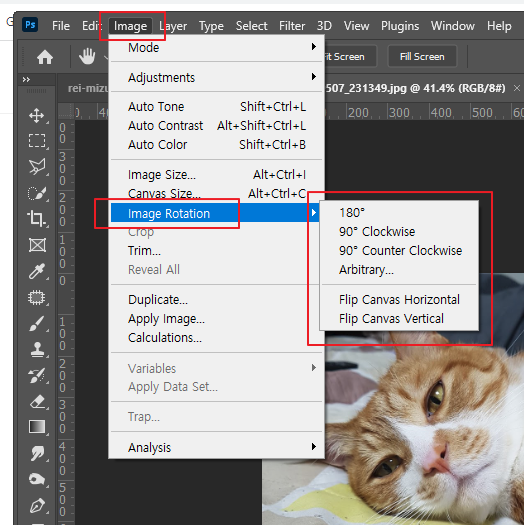
사진을 포토샵으로 합성하거나 효과를 연출해야 할 때
사진을 회전하면서 사용해야 하는 경우가 많습니다
사진을 상하좌우로 뒤집거나 원하는 각도만큼
회전시키려면 어떻게 해야 할까요?
메뉴의 image - image Rotation을 클릭합니다
180도 : 이미지를 180도 회전
90도 ClockWise
이미지를 시계방향으로 90도 회전
90도 Counter Clockwise
이미지를 시계 반대방향으로 90도 회전

Arbitrary
원하는 각도를 설정하고
시계방향으로 회전할지 시계반대 방향으로
회전할지 설정할 수 있습니다
Flip Canvas Horizontal
이미지의 좌우 위치가 반전됩니다
Flip Canvas Vertical
이미지의 상하 위치가 반전됩니다
이미지를 마음대로
회전하거나 크기 조정하기
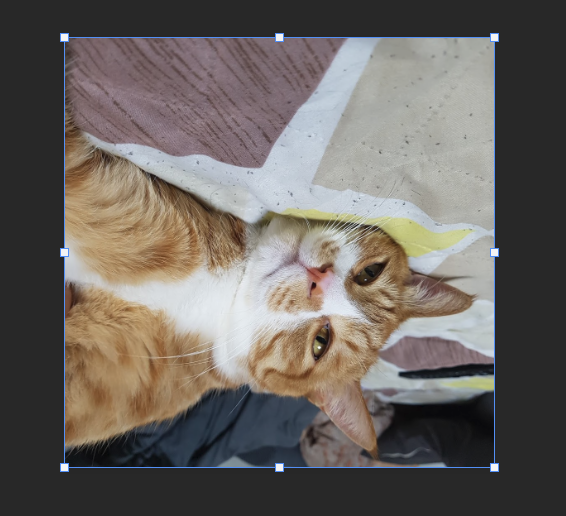
이미지 레이어를 선택하고 Ctrl+T를 누르면
Free Transform 기능이 적용되어
선택된 이미지에 위 사진처럼
이미지가 자유 변형 상태로 바뀝니다
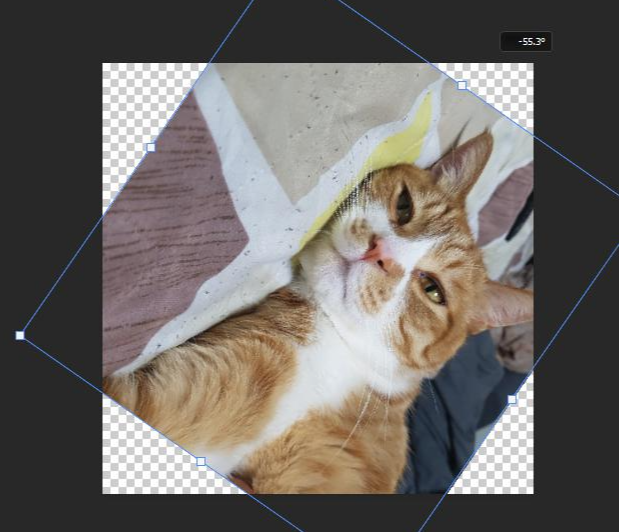
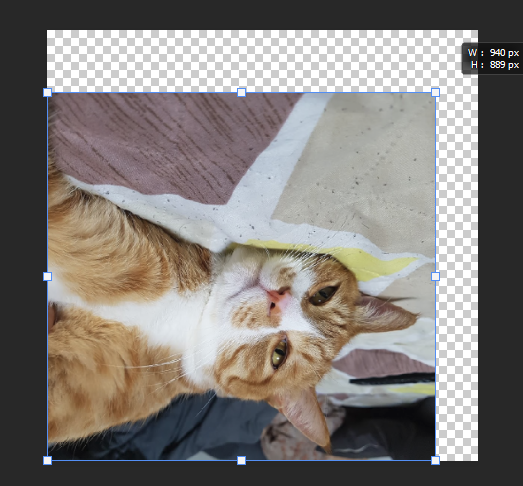
선택된 이미지를 클릭하고 드래그하면
마우스가 움직이는대로
이미지가 커지거나 작게 만들 수 있으며
또 이미지를 회전시킬 수도 있습니다
회전시킬 때는 선택 박스 옆에
마우스를 위치시키면 회전 아이콘으로
변경이 되는데 그때 마우스를 클릭하고
이미지를 회전시킬 수 있습니다
부가적인 옵션으로
쉬프트, 알트, 컨트롤 키를 누르고
이미지의 크기를 조정할 수 있습니다
shift키를 누르고 이미지 크기를 조정하면
원본 비율 그대로 이미지 크기가 조절됩니다
Alt 키를 누르고 이미지의 상하좌우를 조정하면
양쪽이 같은 비율로 줄어들게 됩니다
Ctrl 키를 누르고 선택 박스의 모서리 부분을
조정하면 사진의 원근감을 줄 수 있습니다
아마 배경이나 이미지 합성작업을 할 때
가장 많이 쓰이는 기능들이 아닐까 싶습니다
직접 해보시면서 이미지의 형태를
어떻게 변경시킬 수 있는지 경험해보세요
'Adobe > 포토샵 사용설명서' 카테고리의 다른 글
| 포토샵 - 캔버스 크기 조절하기 (0) | 2022.07.21 |
|---|---|
| 포토샵 - 눈금자와 가이드/스냅 기능 사용하기 (0) | 2022.07.21 |
| 포토샵 - 사진의 크기와 해상도를 줄이거나 확장하기 (이미지 용량 줄이기) (0) | 2022.05.30 |
| 포토샵 독학 - 기초 강좌 끝내기! (2시간짜리 유튜브 동영상) (0) | 2022.05.24 |
| 포토샵 - 조명효과 lighting Effects 안될때 해결방법 (0) | 2022.05.23 |



