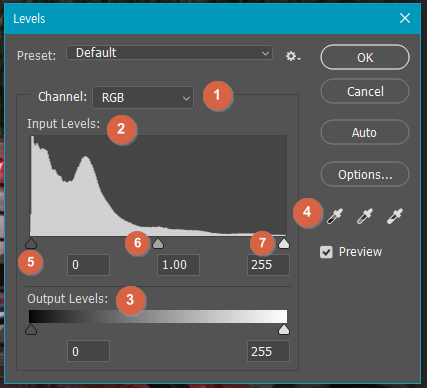
이미지의 밝기나 톤을 조금 더 세부적으로
풍부하게 보정할 때 사용하는 기능입니다
인물 사진이나 풍경 사진 또는 합성 작업을 할 때
가장 많이 사용하게 되는 기능이 아닐까 싶네요
레벨 설정을 통해 어두운 사진을 밝게 수정하거나
흐릿해 보이는 사진을 선명하게 수정할 수 있습니다
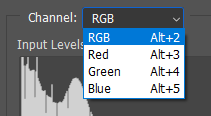 1. Channel : 작업할 채널 선택 보통 RGB 상태로 조절합니다 사진의 분위기를 바꾸고 싶을 땐 레드, 그린, 블루를 선택하고 슬라이드를 조절하면 사진 전체에 선택한 색이 추가되거나 줄일 수 있습니다 2.Input Levels Shadows, Midtones, Highlights의 값을 설정하여 색상 대비 조절 3.Output Levels 이미지의 전체 명도 조절 4. 스포이드 기능 (왼쪽부터 순서대로) 1.Set Black Point 클릭한 지점보다 어두운 픽셀은 모두 어두워짐 2.Set Gray Point 클릭한 지점의 명도를 이미지 전체의 중간 명도로 설정하여 중간 톤을 만들어줌 3.Set White Point 클릭한 지점보다 밝은 픽셀은 모두 밝아지게 됩니다 5. 그림자 톤 영역 가장 어두운 그림자 색조 영역 조절 6. 중간 톤 영역 중간 톤 밝기의 색조 영역 조절 7. 하이라이트 톤 영역 가장 밝은 색조 영역 조절 |

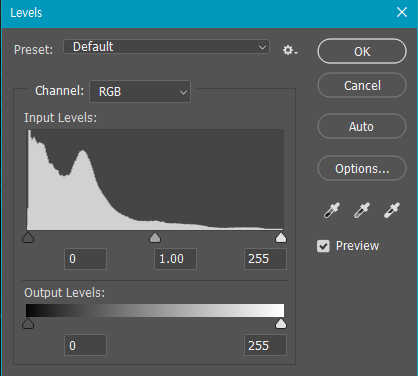 사진의 밝기 정보를 나타내는 히스토그램 그래프입니다 그래프 형태만 봐도 어떤 명도를 가진 사진인지 알 수 있습니다 그래프가 왼쪽으로 치우치면 어두운 이미지이고 오른쪽으로 치우쳐있으면 밝은 사진입니다 그래프가 전반적으로 균형을 이루고 있다면 가장 적절한 명도를 가진 사진입니다 위 사진은 왼쪽으로 치우쳐있으니 어두운 사진이란 걸 알 수 있습니다 어두운 사진을 그래프를 조절하여 수정하면  이미지가 한층 더 선명하게 보이며 밝아진 걸 확인할 수 있습니다 합성 작업이 아닌 일반 이미지 전체의 밝기나 명도를 조정할 때는 Levels 대화 상자의 Auto 기능을 사용하면 자동 보정 기능을 사용할 수 있습니다 |
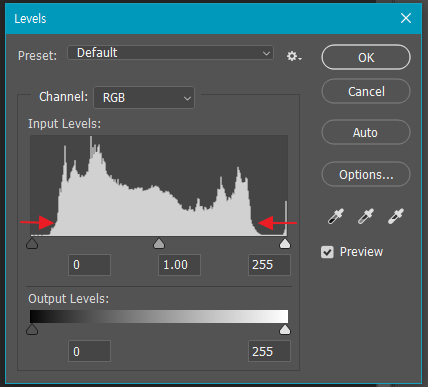 Levels 대화상자의 히스토그램 양쪽 끝 부분을 보면 그래프가 표시되지 않은 부분을 확인할 수 있습니다 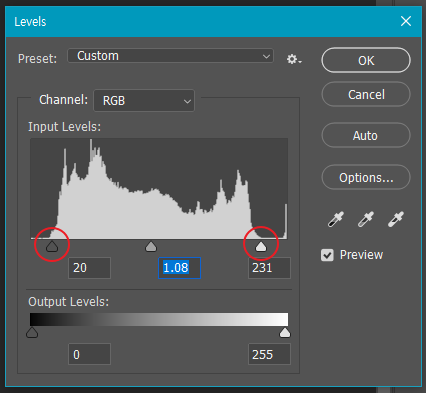 슬라이더를 드래그하여 밝은 톤 또는 어두운 톤이 실질적으로 시작되는 위치로 이동시켜주기만 해도 균형 잡힌 사진으로 보정할 수 있습니다 |
반응형
'Adobe > 포토샵 사용설명서' 카테고리의 다른 글
| 포토샵 - 이미지의 노출 값을 보정하는 기능 'Exposure' (0) | 2022.07.22 |
|---|---|
| 포토샵 필수 기능 - Curves 살펴보기 (색상 및 밝기와 대비를 정밀하게 수정) (0) | 2022.07.22 |
| 포토샵 - 이미지 색상 자동 보정하기 (0) | 2022.07.22 |
| 포토샵 - 이미지의 밝기와 톤 대비 조절하기 (명도와 대비) (0) | 2022.07.21 |
| 포토샵 - 캔버스 크기 조절하기 (0) | 2022.07.21 |


댓글