- 엑셀 리본 메뉴
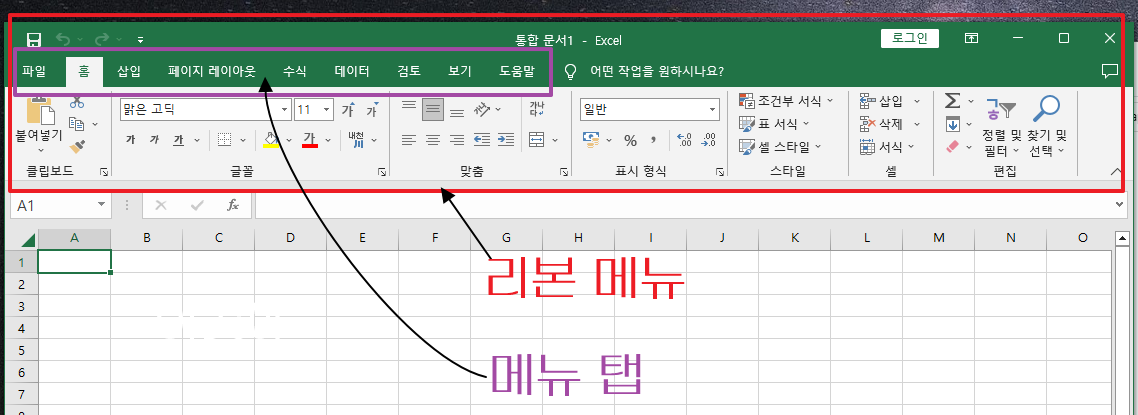
엑셀의 모든 기능이 모여있는 곳이다
리본메뉴라고 부르며 9가지의 탭이 있고
탭을 누를 때마다 해당 기능들의 옵션이 아래 펼쳐진다
홈 탭이 가장 자주, 가장 많이 쓰이게 될 것이다

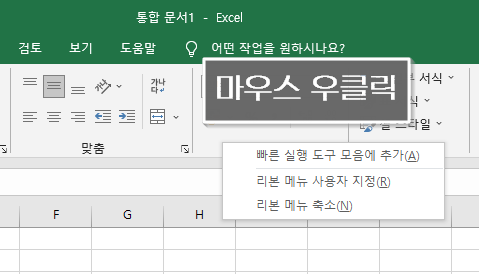
메뉴 탭들 중 아무 탭이나 더블클릭하거나
탭 안에 바탕색을 우클릭 후 리본메뉴축소를 클릭하면
리본 메뉴가 축소되며 안 보이게 된다
다시 메뉴탭을 클릭하면 메뉴가 나타난다
- 셀

엑셀 시트 내 구성 요소인
이 네모칸 하나를 셀이라고 부른다

각 셀에는 이름이 있다 셀의 이름은
각 열과 행의 좌표로 정해지며 위 이미지 속
1번 숫자 밑에 있는 이름 상자에서
클릭한 셀의 위치 이름을 확인할 수 있다
- 셀 병합하기

병합할 셀을 드래그로 선택한 후 홈탭 메뉴에 있는
병합하고 가운데 맞춤을 클릭하면 한 칸이 된다
- 셀 삽입/삭제
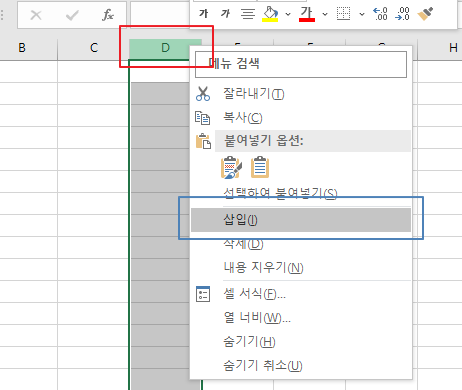
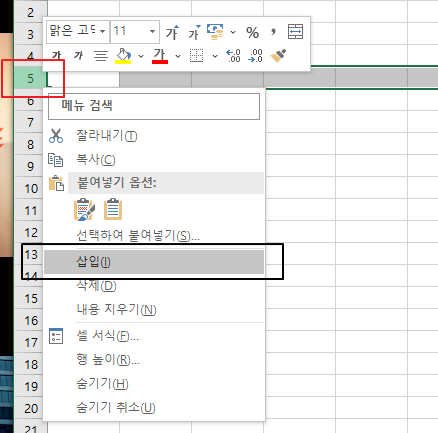
셀의 열 또는 행을 마우스 우클릭 하면
삽입과 삭제 항목이 있다
삽입을 클릭하면 선택한 열이나 행이 추가되고
삭제를 클릭하면 열이나 행이 삭제된다
* 단축키
열/행 선택 후 삽입은 Ctrl + +
열/행 삭제는 Ctrl + -
- 열과 행의 너비 조절
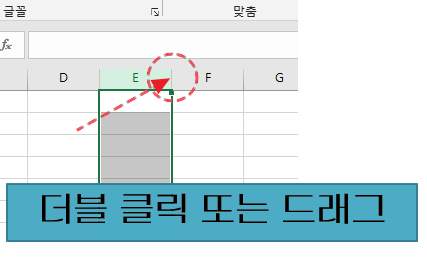
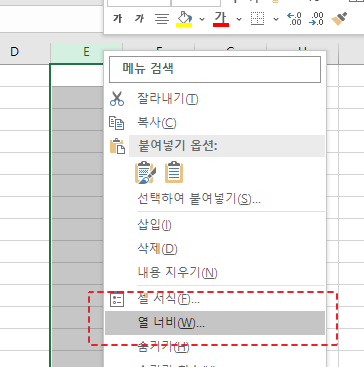
마우스 포인터를 열의 가장자리에 위치시키면
마우스 포인터 모양이 바뀌는데 이때 클릭 후 드래그 하여
너비를 조절하거나 가장자리를 더블 클릭하면
셀 내용에 맞게 크기가 조절된다
또는 열이나 행을 마우스 우클릭하면
열 너비와 행높이라는 항목이 나타나는데
숫자를 입력하여 정밀하게 크기를 조절할 수 도 있다
- 눈금선 없애기
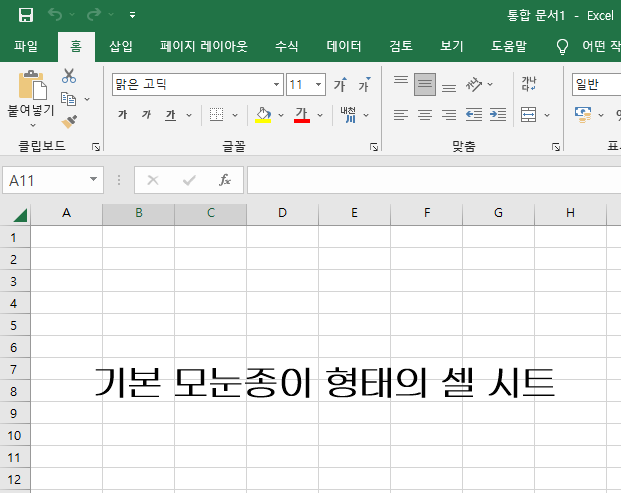
기본 모눈종이 형태의 셀 시트를
A4 용치 처럼 가이드 선 없이 깔끔한 형태로
화면을 보고 싶을때 사용하는 기능이다

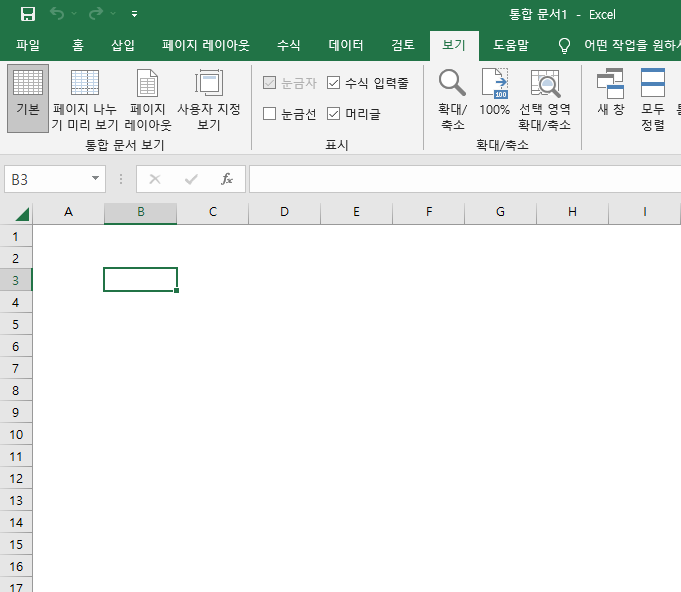
메뉴의 보기탭을 클릭 후 하위메뉴에 체크표시된
눈금선 메뉴를 체크 해제하면 가이드 선이 없는
화면으로 엑셀을 사용할 수 있게 된다
- 엑셀 시트 삽입/삭제
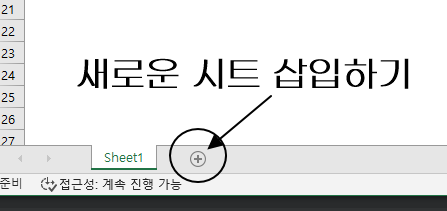

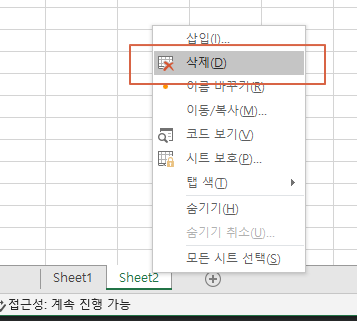
하단의 시트탭 옆에 보이는 + 버튼을 클릭하면
새로운 시트가 만들어진다 시트를 우클릭한 후
메뉴에 보이는 삭제키를 누르면 시트가 삭제된다
- 시트 이동

옮기고 싶은 시트를 마우스로 클릭 후 원하는 위치에
드래그&드롭으로 시트의 위치변경이 가능하다
- 시트 이름 바꾸기
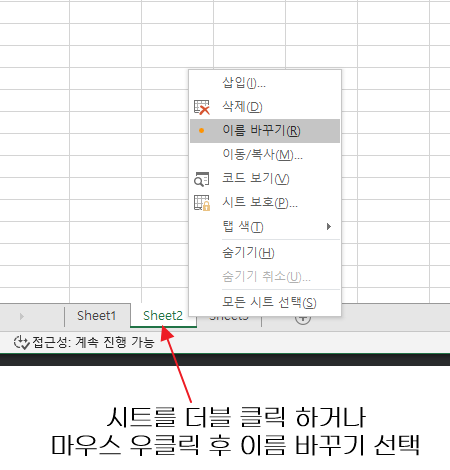
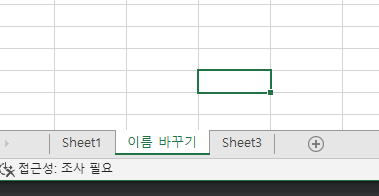
- 시트 색깔 바꾸기
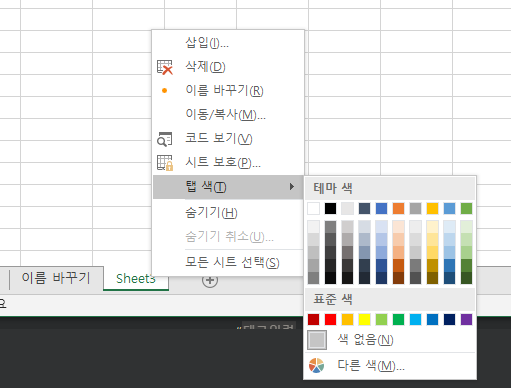
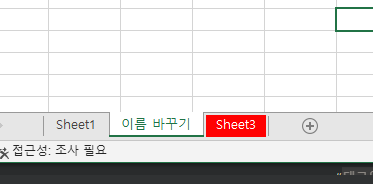
색상을 바꾸고자 하는 시트탭을 우클릭하고
탭 색을 클릭하면 여러 가지 색깔을 적용할 수 있다
- 시트 복사하기

복사하고 싶은 시트를 키보드의 컨트롤 키를 누른 채로
드래그 앤 드롭하면 시트가 복사된다
- 시트 동시에 선택하기
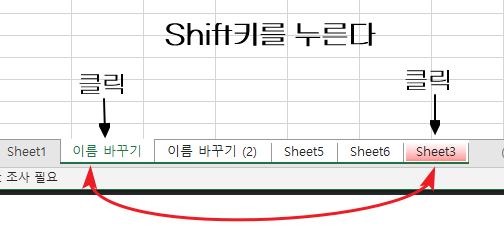

쉬프트 키를 누른 상태로 시트를 선택하면
처음 누른 시트와 마지막 누른 시트를 포함하여
그사이에 있는 모든 시트들이 선택된다
컨트롤 키를 누르고 시트를 선택하면
시트마다 개별선택이 가능하다
- 시트 간 이동 단축키
엑셀의 한 파일 내부에서 여러 시트를
왔다 갔다 할 때 사용되는 단축키이다
기본적으로 마우스로 클릭하여 이동하지만
단축키를 이용하며 작업 중
조금 더 빠르게 업무를 처리할 수 있다
시트 좌측 이동 단축키
Ctrl + PageUP
시트 우측 이동 단축키
Ctrl + Page Down
'컴퓨터 모바일 IT 관련' 카테고리의 다른 글
| 컴퓨터 동영상 플레이어 3종 - 곰플레이어/ 1그램 플레이어 / KM플레이어 - 다운로드 (0) | 2023.07.03 |
|---|---|
| 엑셀 - 셀 숨기기 (0) | 2023.01.11 |
| 모든 웹사이트에 '내 맘대로 다크모드 적용'하기 (ON/OFF 기능) (0) | 2022.10.25 |
| 유튜브 동영상 다운로드 프로그램 - 4K Video Downloader (0) | 2022.10.06 |
| 컴퓨터 마이크 '호흡(바람)소리/잡음 차단'에 효과적인 마이크 윈드 스크린 스폰지 달기 (0) | 2022.09.24 |



