
포토샵 작업화면의 좌측에는 아이콘 형태로
배치돼있는 툴 패널을 보실 수 있습니다
각 도구들을 길게 클릭하고 누르고 있으면
숨은 도구들이 표시됩니다
툴 패널의 있는 모든 도구들을 하나씩 살펴보며
어떤 기능을 하는지 알아볼게요!
1.이동 도구


- 이동 도구(Move Tool)
선택한 이미지를 드래그하여
위치를 원하는 곳으로 이동시킬 수 있습니다
- 아트보드(artboard Tool)
모바일 이미지를 위한
아트보드를 만들 때 사용합니다
2. 선택 도구


사각형 선택 도구를 길게 클릭하고 있으면
숨겨진 도구들이 3가지가 더 표시됩니다
- 사각형 선택 도구
(Rectangular Marqee Tool)
- 원형 선택 도구
(Elliptical Marqee Tool)
- 1필섹 가로선 형태의 선택 도구
(Single Row Marquee Tool)
- 1필섹 세로선 형태의 선택 도구
(Single Column Marquee Tool)
3. 올가미 도구

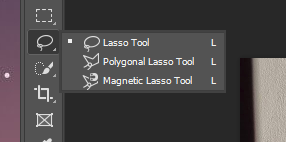
- 올가미 도구 (Lasso Tool)
불규칙한 형태의 선택 영역을 지정할 때 사용
-다각형 올가미 도구
(Polygonal lasso Tool)
다각형 형태로 클릭하면서
선택 영역을 지정할 수 있습니다
-자석 올가미 도구
(Magnetic Lasso Tool)
드래그하며 이미지의 경계선을 따라
선택 영역이 지정됩니다
4. 오브젝트 선택 도구
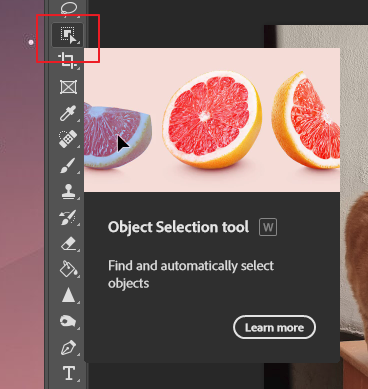
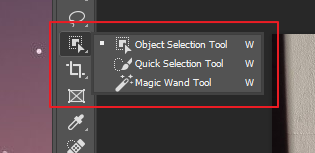
- 오브젝트 선택 도구(Obeject Selection Tool)
복잡한 선택 영역을 자동으로 지정해줍니다
드래그하여 영역을 지정할 수 도있습니다
-빠른 선택 도구(Quick Selection Tool)
마우스로 클릭하거나 드래그하면서
빠르게 영역을 지정할 수 있습니다
-마술봉 도구(Magic Wand Tool)
클릭한 부분을 기준으로 비슷한 색상의
영역을 지정해 주는 기능입니다
5. 자르기 도구
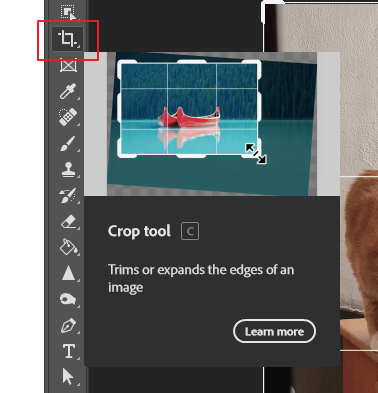
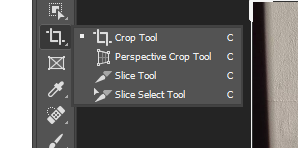
- 자르기 도구(Crop Tool)
이미지의 원하는 부분을 자르거나
분할할 때 사용하는 도구
-원근 자르기 도구
(Perspective Crop Tool)
원근감이 표현되도록 선택한
이미지를 자를 수 있습니다
-분할 도구(Slice Tool)
웹 이미지를 작업하면서
이미지를 분할할 때 사용합니다
-분할 선택 도구(Slice Select Tool)
분할된 이미지를 선택할 때 사용합니다
6. 프레임 도구
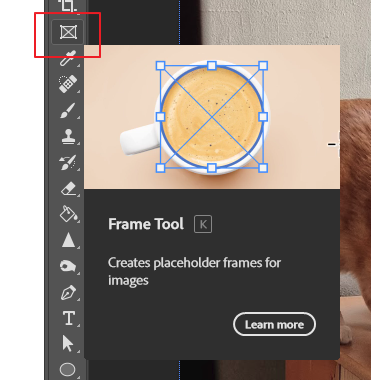
-프레임 도구(Frame Tool)
원형 또는 사각형 모양의 프레임을 만들어서
지정한 프레임 안으로 새로운 이미지를
위치시킬 수 있습니다 프레임의 모양은
옵션 바에서 선택합니다
7.스포이드 도구
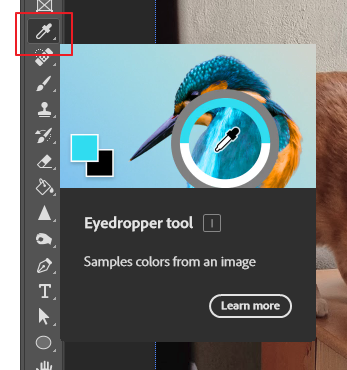
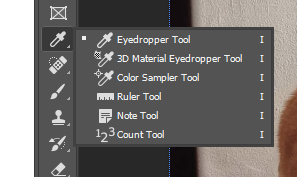
- 스포이드 도구(Eyedropper Tool)
색상을 추출할 때 사용하는 도구
-3D 재질 스포이드 도구
(3D Material Eyedropper Tool)
3D입채 개체에서 색상을 추출합니다
-색상 샘플러 도구(Color Sampler Tool)
Info 패널에서 선택한
색상 정보를 표시합니다
-자 도구(Ruler Tool)
이미지 길이와 각도를
측정할 수 있습니다
-주석 도구(Note Tool)
이미지에 메모할 때 사용합니다
-계산 도구(Count Tool)
개체 수를 표시할 때 사용합니다
8.스팟 힐링 브러시 도구
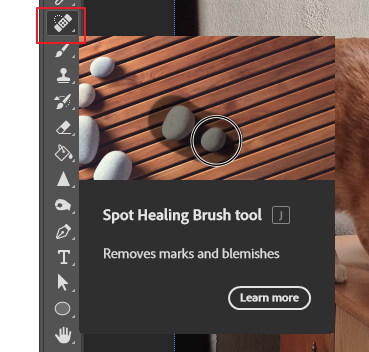
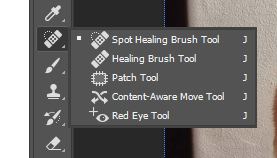
- 스팟 힐링 브러시 도구
(Spot Healing Brush Tool)
클릭 또는 드래그하여 특정 부분을 수정
-힐링 브러시 도구(Healing Brush Tool)
Alt를 눌러 기준 이미지를 선택하고
특정 부분을 선택한 부분으로 수정합니다
-패치 도구(Patch Tool)
수정하려는 부분을 선택 영역으로
지정한 다음 드래그하여 이미지를 수정합니다
-콘텐츠 인식 이동 도구
(Content-Aware Move Tool)
특정 이미지를 자연스럽게 이동합니다
이동한 곳은 주변 이미지 배경에 맞춰 채워집니다
-레드 아이 도구(Red Eye Tool)
눈동자의 적목 현상을 제거합니다
9. 브러시 도구
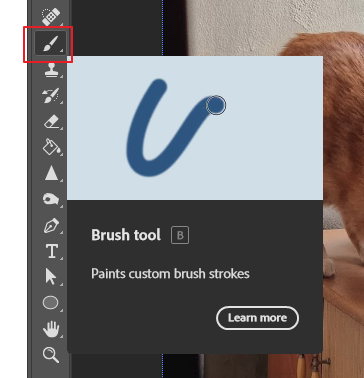
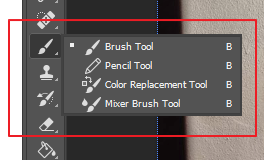
- 브러시 도구(Brush Tool)
원하는 색상과 모양의 붓 터치나
펜 터치를 이미지에 적용할 때 사용
-연필 도구(Pencil Tool)
연필로 그린 듯한 터치를 적용합니다
-컬러 리플레이스먼트 도구
(Colr Replacement Tool)
브러시로 색상을 변경할 때 사용
-혼합 브러시 도구(Mixer Brush Tool)
색상을 혼합하여 칠할 때 사용
10. 스탬프 도구
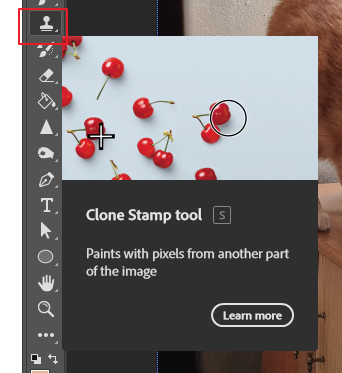
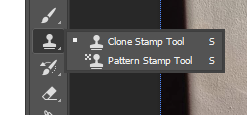
- 스탬프 도구(Clone Stamp Tool)
이미지를 복사하여 다른 위치에 복제
-패턴 스탬프 도구(Pattern Stamp Tool)
복제한 부분에 특정한 패턴을 적용
11. 히스토리 브러시 도구
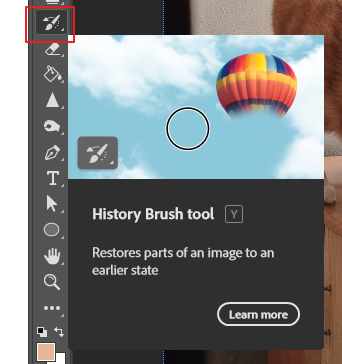
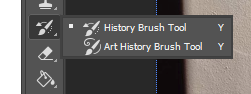
-히스토리 브러시 도구
(History Brush Tool)
편집한 이미지를 원본 이미지로 복구할 때 사용
-아트 히스토리 브러시 도구
(Art History Brush Tool)
회화적인 형태로 복구할때 사용
12. 지우개 도구
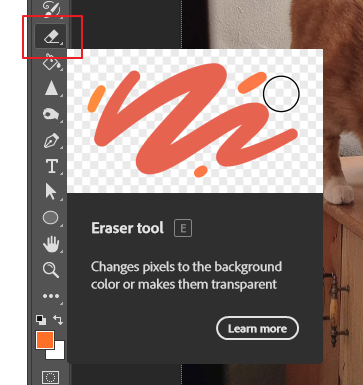
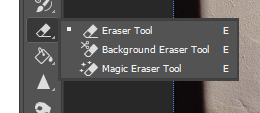
- 지우개 도구(Eraser Tool)
마우스를 드래그하며 이미지를 지웁니다
- 백그라운드 지우개 도구
(Backgrund Eraser Tool)
지운 영역을 투명하게 만듭니다
- 매직 지우개 도구(Magic Eraser Tool)
클릭한 부분을 기준으로
비슷한 색상 영역을 지웁니다
13. 그라디언트 도구
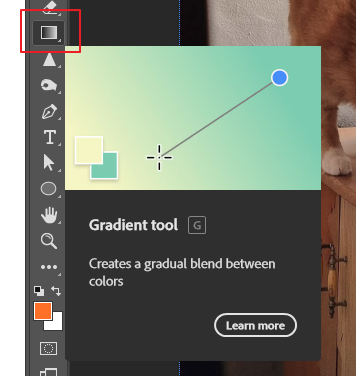
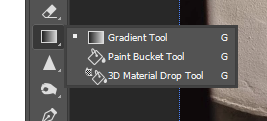
- 그라디언트 도구(Gradient Tool)
색상을 혼합하여 띠 형태를 만듭니다
-페인트 통 도구(Paint Bucket Tool)
특정 영역을 색이나 패턴으로 채웁니다
- 3D 재료 드롭 도구(3D Material Drop Tool)
3D 입체 개체를 색이나 패턴으로 채웁니다
14. 블러 도구
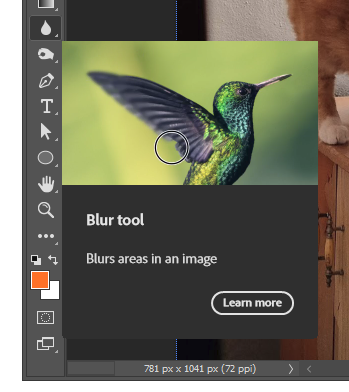
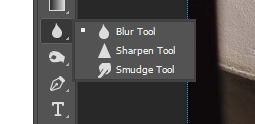
- 블러 도구(Blur Tool)
이미지를 흐릿하게 만들 때 사용
- 샤픈 도구(Sharpen Tool)
이미지를 선명하게 만들때 사용
- 손가락 도구(smudge Tool)
이미지를 뭉갤 때 사용합니다
클릭하고 드래그하는 방향에 따라
이미지가 변형됩니다
15. 닷지 도구
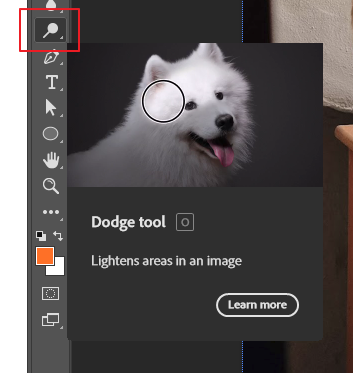
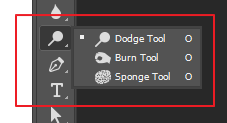
- 닷지 도구(Dodge Tool)
특정 영역을 클릭 또는 드래그해서
이미지를 밝게 만듭니다
- 번 도구(Burn Tool)
특정 영역을 클릭 또는 드래그해서
이미지를 어둡게 만듭니다
- 스펀지 도구(Sponge Tool)
특정 영역을 클릭 또는 드래그해서
채도를 조정할 수 있습니다
16. 펜 도구
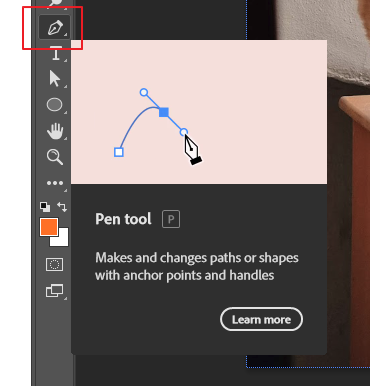
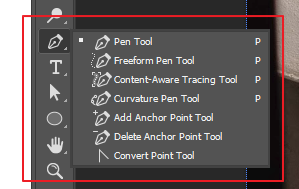
- 펜 도구(Pen Tool)
패스선 또는 도형을 그릴 때 사용
- 프리폼 펜 도구(Freeform Pen Tool)
드래그하는 방향대로 패스선이 그려집니다
-내용 인식 추적 도구
(Content-Aware Tracing Tool)
마우스 커서를 이미지 외곽선에 위치시키면
자동으로 패스선을 만들어주는 기능입니다
-곡률 펜 도구(Curvature Pen Tool)
베지어 곡선을 이용하지 않고
곡선의 패스선을 만듭니다
-기준점 추가 도구(Add Anchor Tool)
패스선에 기준점을 추가합니다
-기준점 삭제 도구
(Delete Anchor point Tool)
패스선의 기준점을 삭제합니다
-기준점 변환 도구
(Convert Point Tool)
기준점을 이용하여 변형합니다
17. 문자 도구
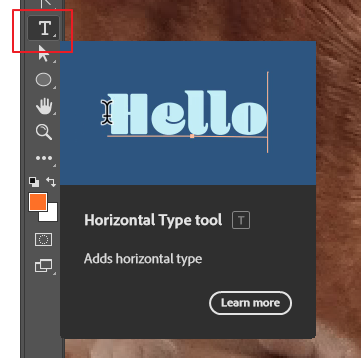
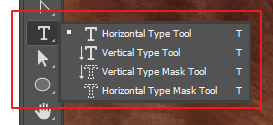
- 가로 쓰기 문자 도구(Horizontal Type Tool)
가로방향으로 문자를 입력
- 세로 쓰기 문자 도구(Vertical Type Tool)
세로 방향으로 문자를 입력
- 세로 쓰기 선택 영역 문자 도구
(Vertical Type Mask Tool)
세로 방향의 문자 선택 영역을 만듭니다
-가로 쓰기 선택 영역 문자 도구
(Horizontal Type Mask Tool)
가로 방향의 문자 선택 영역을 만듭니다
18. 패스 선택 도구

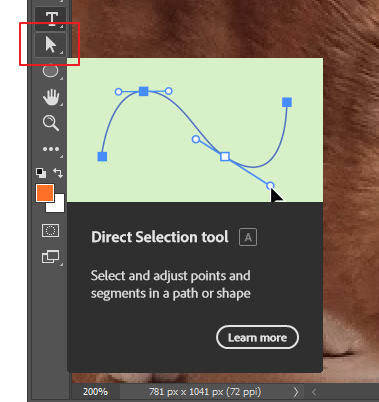
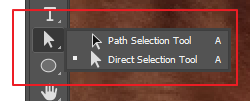
- 패스 선택 도구(Path Selection Tool)
패스선을 선택하고 이동시킬 수 있습니다
- 직접 선택 도구(Direct Selection Tool)
패스선에서 기준점을 선택하여 수정할 때 사용
19. 사각형 도구
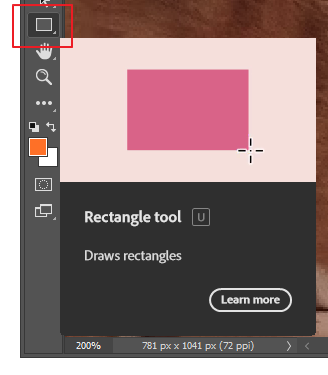
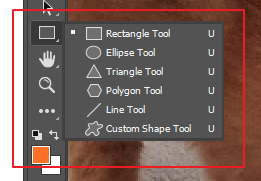
- 사각형 도구(RecTangle Tool)
사각형 개체를 만들 때 사용합니다
- 원형 도구(Ellipse Tool)
원형 모양의 개체를 만들 때 사용
- 삼각형 도구(Triangle Tool)
삼각형 모양의 개체를 만들 때 사용
- 다각형 도구(Polygon Tool)
다각형 모양의 개체를 만들 때 사용
- 선 도구(Line Tool)
다양한 선을 만들 수 있습니다
-사용자 셰이프 도구
(Custom Shape Tool)
셰이프 라이브러리나 사용자가 등록한
셰이프를 사용할 수 있습니다
20. 손 도구
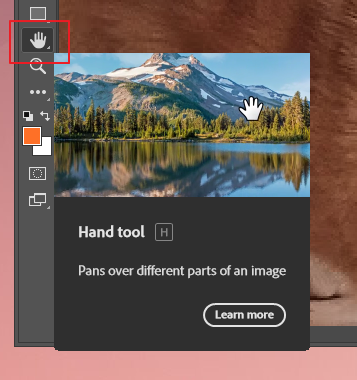
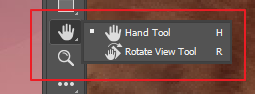
- 손 도구(Hand Tool)
이미지를 이동할 때 사용하는 도구입니다
확대된 이미지나 큰 이미지에서 캔버스에
안 보이는 부분을 이동하여 볼 때 사용합니다
-회전 보기 도구(Rotate View Tool)
이미지를 회전할 때 사용합니다
21. 돋보기 도구
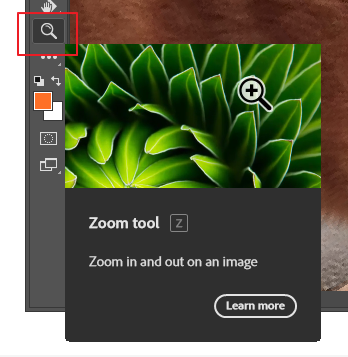
- 돋보기 도구(Zoom Tool)
이미지의 특정 부분을 확대 또는
축소하여 볼 수 있습니다 옵션 바에서
확대 또는 축소 버튼을 눌러 사용하거나
키보드 Alt 버튼을 누르면
확대 툴 또는 축소 툴로
변환시키면서 사용할 수 있습니다
22.Tools 패널 편집

툴 패널을 편집할 수 있는 설정창이 열립니다
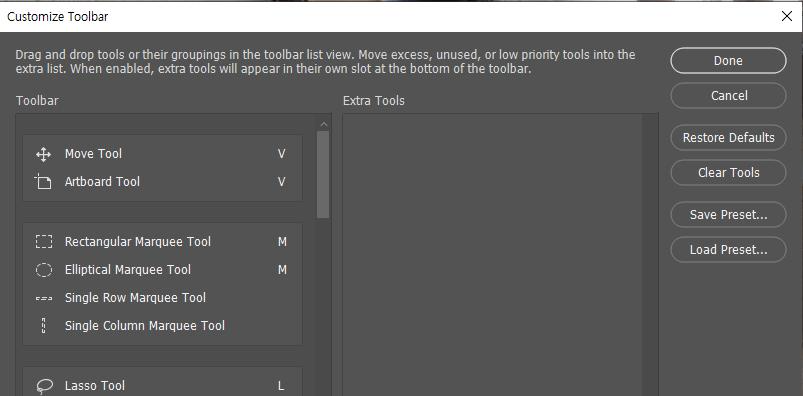
설정창에서 사용자가 직접
툴 패널의 도구들을 편집할 수 있습니다
23. 기본 흑백 설정
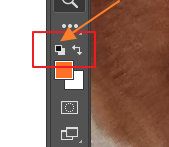
전경색을 검은색, 배경색을 흰색으로 지정
옆에 화살표 버튼은 전경색과
배경색을 서로 바꿀 때 사용합니다
24. 전경색과 배경색
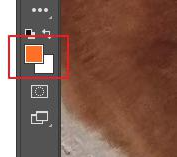
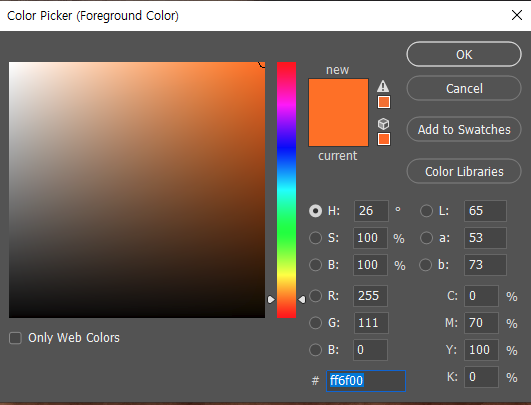
전경색은 브러시나 문자 도구를 사용할 때
기본 색상이며 배경색은 지우개 도구의
기본 색상으로 사용됩니다
색을 클릭하며 컬러픽커 대화 상자가 나타나고
원하는 색상으로 지정할 수 있습니다
25. 보기 모드
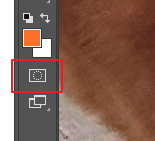
클릭할 때마다 표준 모드와
퀵 마스크 모드로 전환할 수 있습니다
26. 스크린 전환 모드

포토샵 화면 표시 방법을 선택합니다
스크린 모드는 Standard Screen Mode와
Full Screen Mode With Menu Bar,
Full Screen Mode 중에서 선택할 수 있습니다
이건 직접 클릭해보며
차이를 느껴보시는 게 좋습니다
'Adobe > 포토샵 사용설명서' 카테고리의 다른 글
| 전에 쓰던 포토샵 Shape 어디갔어? 커스텀 쉐이프 툴 추가하기 (0) | 2022.05.18 |
|---|---|
| 포토샵 - 이미지 확대/축소/이동 '돋보기 도구' 살펴보기 (0) | 2022.05.18 |
| 포토샵 - Recnet 최근 작업 목록 '지우기' 또는 '안보이게 하기' (0) | 2022.05.18 |
| 포토샵의 시작 '작업 화면' 알아보기 (0) | 2022.05.16 |
| 작업 속도를 빠르게 - 포토샵 단축키 모음 (0) | 2022.05.16 |


댓글