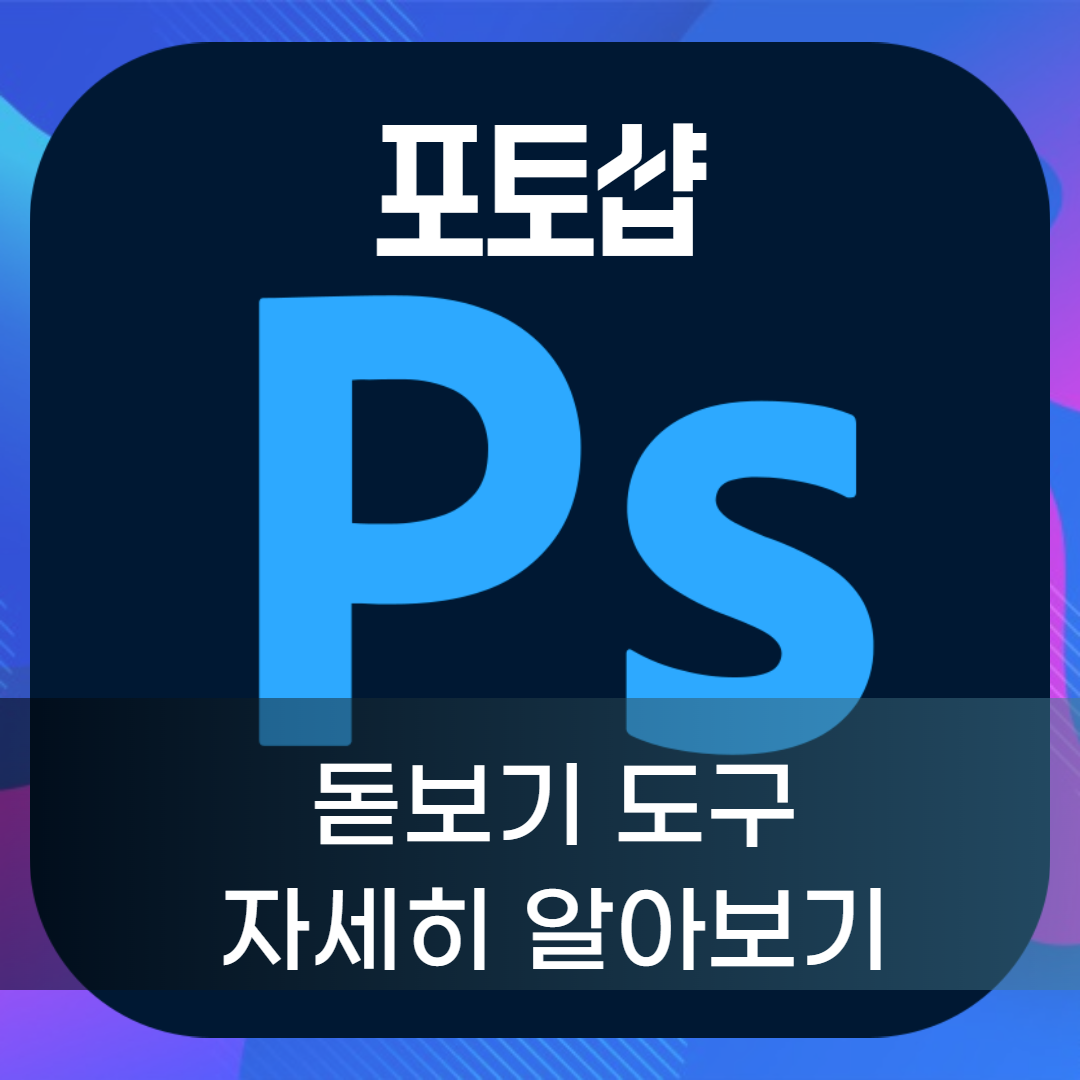
포토샵에서 이미지 작업을 하다 보면
돋보기 도구와 손도구를 가장 많이 사용하게 됩니다
이번 포스팅은 돋보기 도구의 자세한 기능들과
이미지 확대와 축소 그리고 이동에 관한
필수 단축키를 알아보겠습니다
일단 돋보기 도구의 단축키는 Z입니다
돋보기 메뉴 상세 설명

1. Zoom in - 이미지 확대
2. Zoom Out - 이미지 축소
키보드 Alt 키로 줌인 줌아웃을
전환하면서 사용할 수 있습니다
이 기능은 돋보기 도구가
선택이 돼있어야 합니다
3.Resize Windows to fit
이미지를 확대하거나 축소했을 때
이미지 창이 함께 확대되거나 축소됩니다
4. Zoom All Windows
포토샵에 열려있는 모든 이미지 창을
확대하거나 축소합니다
5.Scubby Zoom
이미지를 클릭하고 왼쪽이나 오른쪽으로
드래그하여 이미지를 확대하거나 축소합니다
6. 100% - 이미지를 100% 크기로 표시
7.Fit Screen
포토샵 잡억 영역에
딱 맞게 이미지를 표시합니다
8.Fill Screen
포토샵 작업 영역의 크기만큼
이미지를 꽉 채웁니다
포토샵 필수 단축키
- 이미지 확대

Ctrl + Space 바를 누르면
돋보기 도구를 선택하지 않고도
이미지를 확대해서 볼 수 있는
돋보기 도구의 줌인 모드가 바로 활성화됩니다
이미지 축소
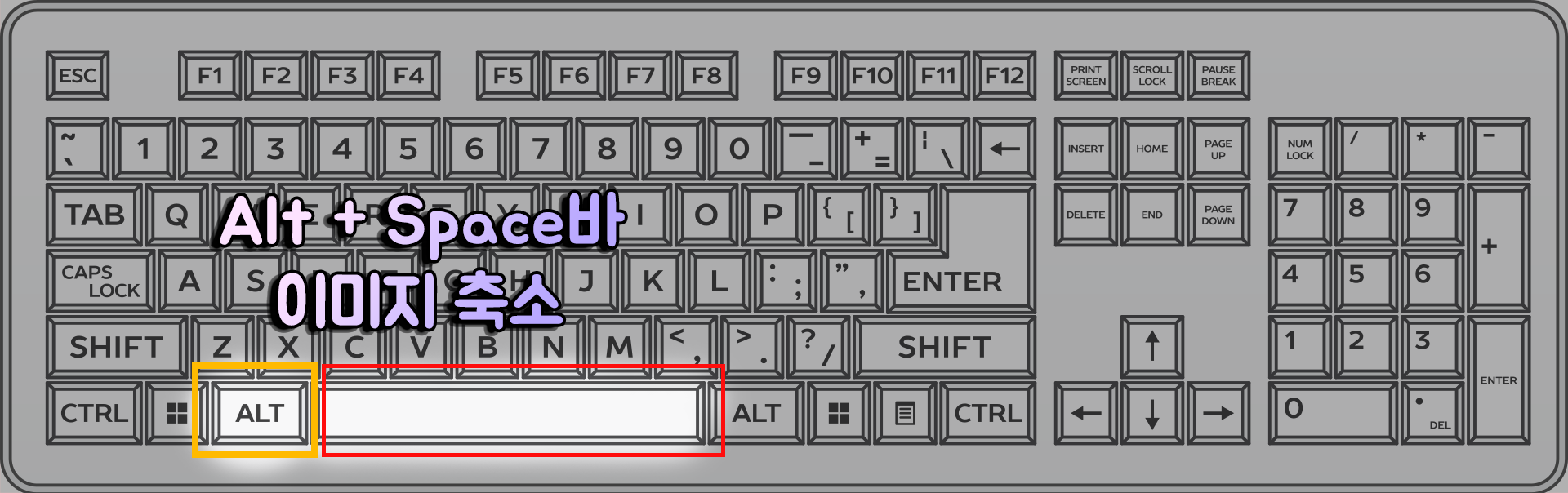
Alt 버튼과 스페이스바를 누르면
돋보기 메뉴를 선택하지 않고도
바로 이미지 축소 기능을 사용할 수 있습니다
이미지 이동 단축키
- Hand Tool

이미지 이동 도구인 핸드툴의 단축키는 H입니다
이 H 단축키는 핸드툴 메뉴로
바로 가는 단축키이고 어느 작업화면에서든
바로 이미지를 이동시키려면
스페이스바를 누르면 됩니다
사용하던 옵션 바가 그대로 유지된 채
마우스 커서만 핸드 툴로 변경됩니다
보이는 화면에서 확대 축소
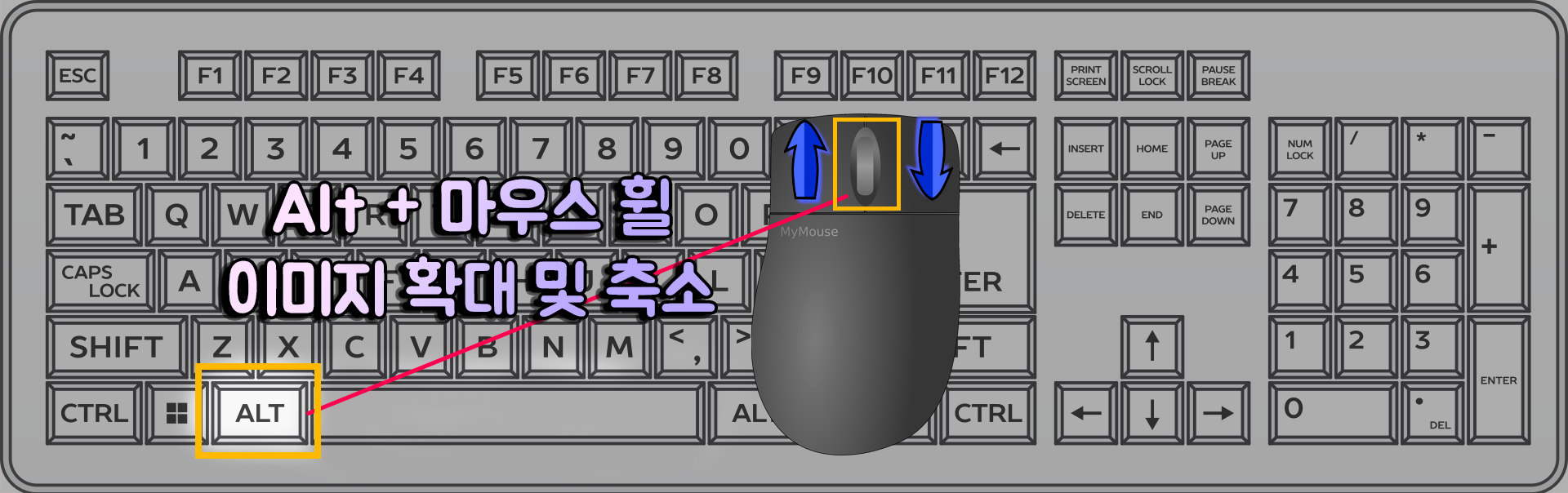
알트 버튼을 누른 상태로 마우스 휠을
위로 올리면 마우스 커서가 위치한 곳을
기준으로 이미지가 확대가 됩니다
반대로 알트 버튼을 누른 채 마우스 휠을
아래로 내리면 마우스 커서가 위치한 곳을
중심으로 이미지가 축소됩니다
'Adobe > 포토샵 사용설명서' 카테고리의 다른 글
| 포토샵 - 이미지 사이즈(image size) 대화 상자 자세히 알아보기 (0) | 2022.05.19 |
|---|---|
| 전에 쓰던 포토샵 Shape 어디갔어? 커스텀 쉐이프 툴 추가하기 (0) | 2022.05.18 |
| 포토샵 - Recnet 최근 작업 목록 '지우기' 또는 '안보이게 하기' (0) | 2022.05.18 |
| 포토샵의 시작 - '툴 패널' 도구 기능 자세히 알아보기 (0) | 2022.05.17 |
| 포토샵의 시작 '작업 화면' 알아보기 (0) | 2022.05.16 |


댓글