영상 편집의 기본: 프리미어 프로를 활용한 컷 편집 가이드
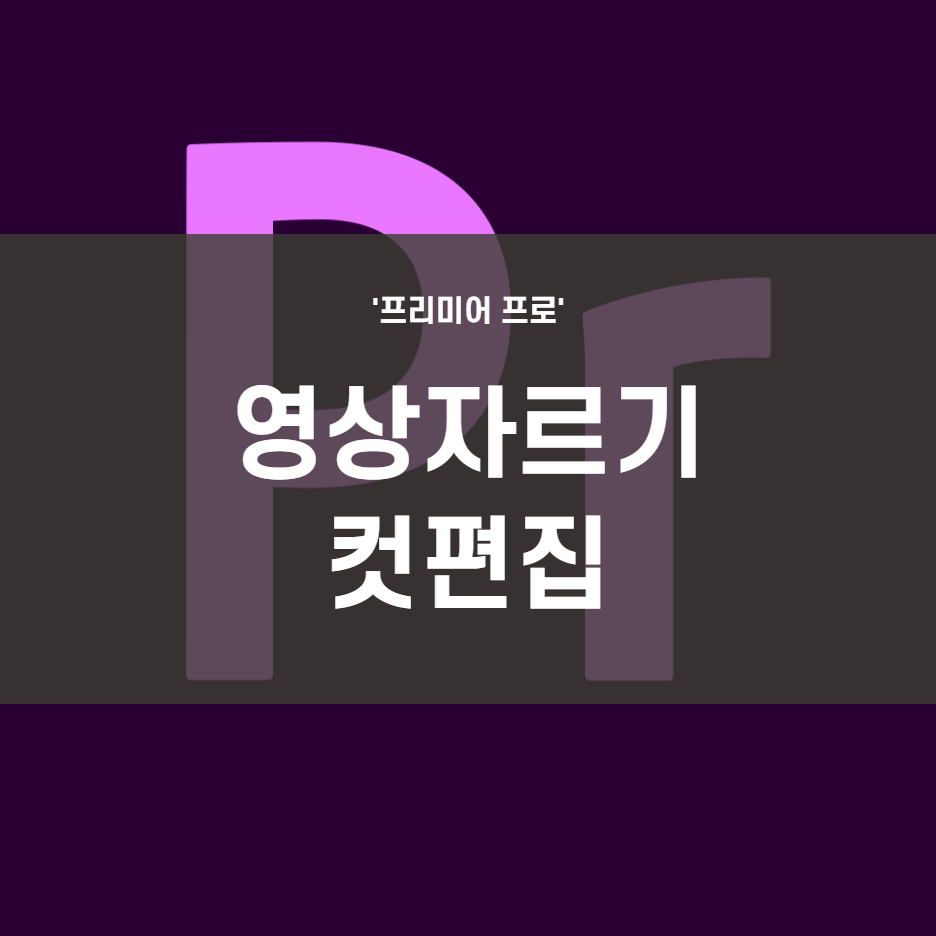
안녕하세요! 오늘은 영상 편집의 기본 중 하나인 컷 편집에 대해 알아보겠습니다. 특히, 프리미어 프로를 사용하여 영상을 가져오고, 자르고, 붙이는 방법을 단계별로 설명드릴게요. 영상 편집이 처음이신 분들도 쉽게 따라할 수 있도록 정리했으니 참고하세요!
1. 동영상 가져오기
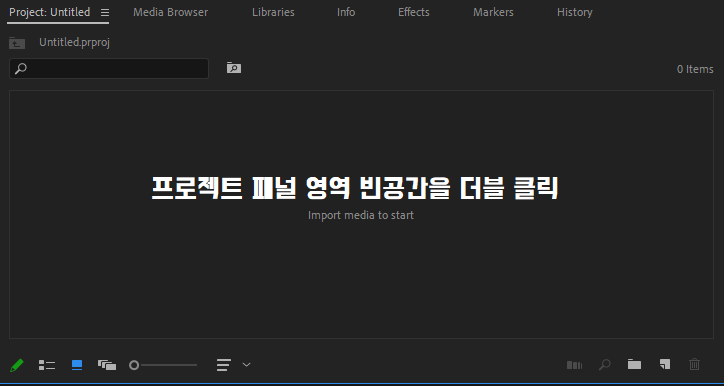
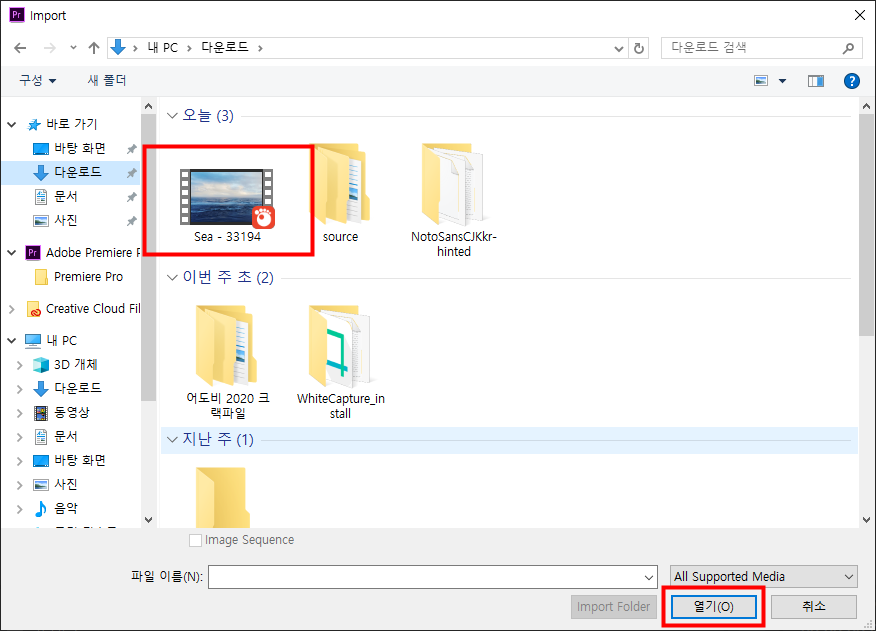
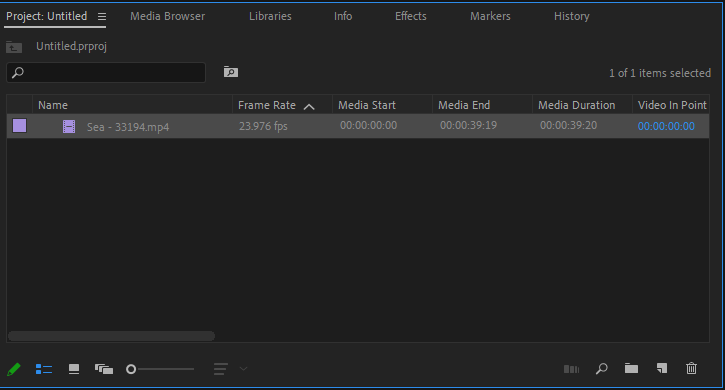

- 먼저, 새로운 프로젝트 파일을 만듭니다. 프로젝트 패널의 빈 공간을 더블클릭하거나 단축키 Ctrl + I를 이용하거나, 메뉴바의 File -> Import를 선택해 주세요.
- 대화 상자가 열리면 가져올 영상 파일을 선택하고 '열기'를 클릭하면, 동영상 파일이 프로젝트 패널에 추가됩니다. 프로젝트 패널에서 미리보기 형태로 보인다면, 리스트 형태로 보기 위해 아이콘을 클릭하면 됩니다.
2. 시퀀스 만들기
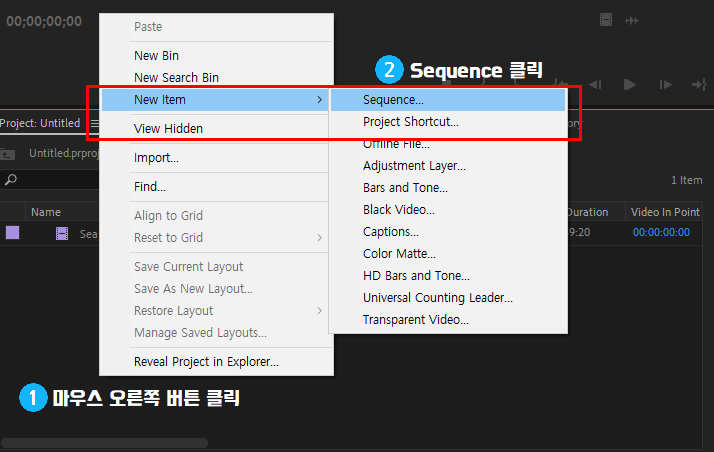

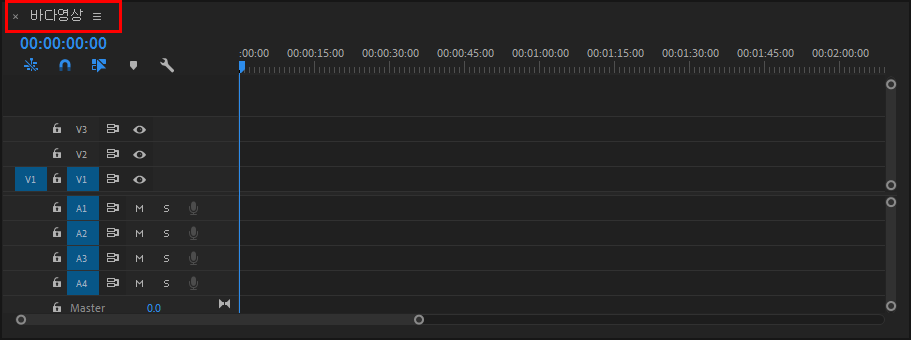
- 프로젝트 패널의 빈 영역에서 마우스 오른쪽 버튼을 클릭하고 New item -> Sequence를 선택합니다. 시퀀스 설정창에서 Sequence Presets 탭을 선택하고, ARRI -> 1080p -> ARRI 1080p 30을 선택합니다.
- 시퀀스 이름을 설정한 후 'OK' 버튼을 클릭하세요.프로젝트 패널에 시퀀스가 생성된 것을 확인할 수 있습니다. 타임라인 패널에 시퀀스 이름이 나타나지 않는다면, 프로젝트 패널의 시퀀스를 더블클릭하여 확인하세요.
3. 동영상을 타임라인으로 드래그하기
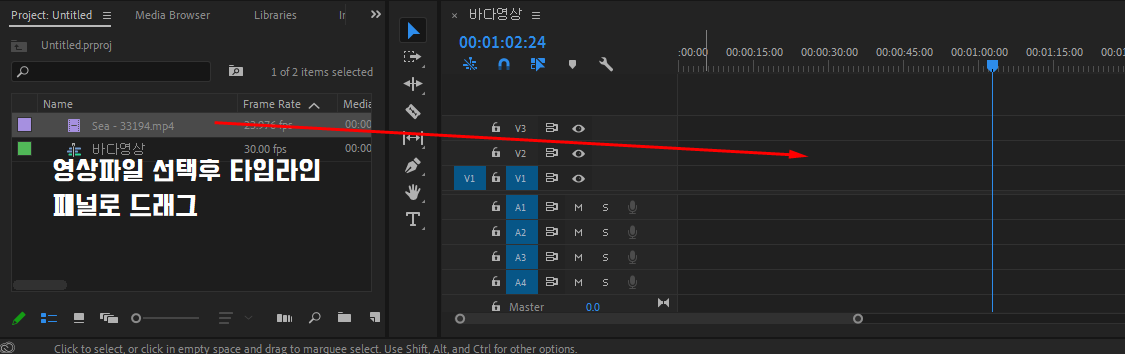
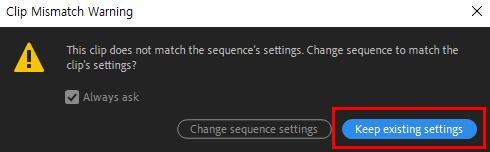
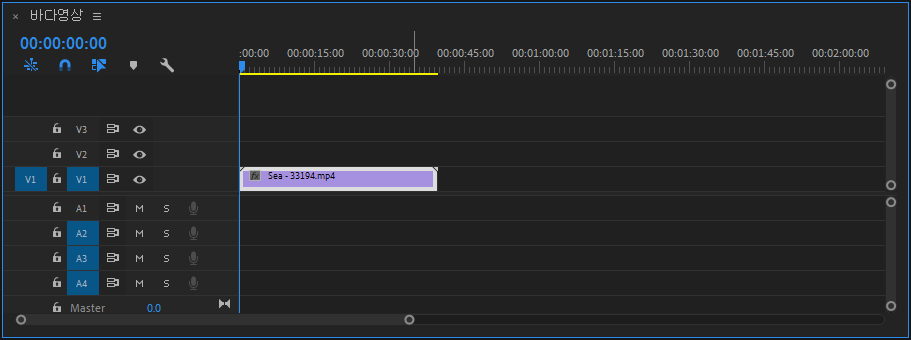
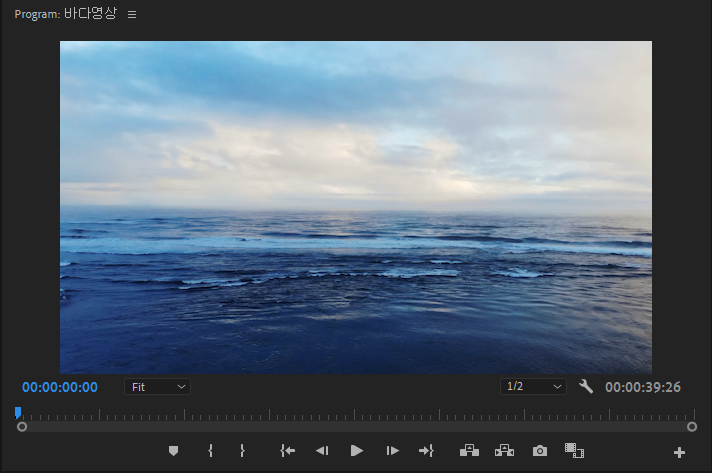
- 프로젝트 패널에서 불러온 동영상을 마우스로 선택한 후 타임라인 패널로 드래그합니다. 시퀀스와 동영상의 규격이 다르다는 메시지가 뜰 수 있지만, 'Keep existing settings' 버튼을 눌러 진행하세요.
- 타임라인 패널에 동영상 클립이 나타나고, 프로그램 패널에서 클립이 보이기 시작하면 준비가 완료된 것입니다.
4. 기본적인 편집 용어
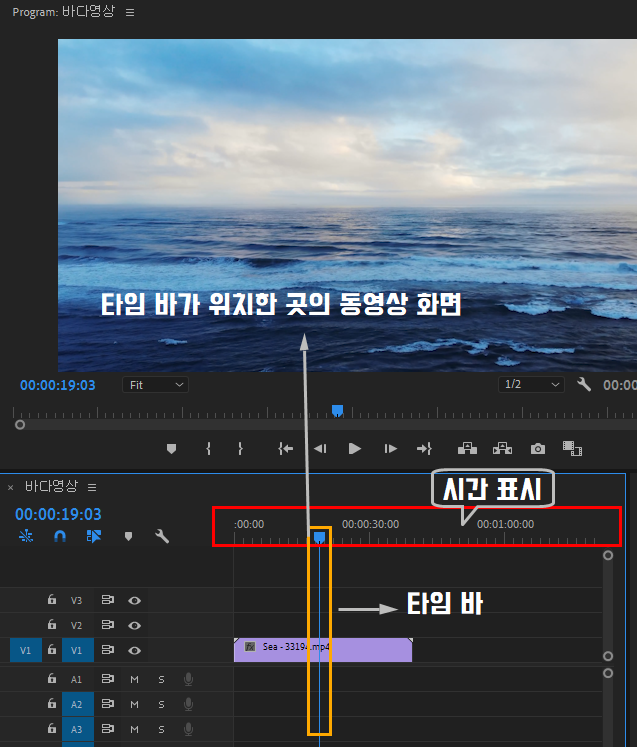
타임 바/인디케이터
- 타임 바는 타임라인 패널에서 사용되며, 파란색 세로줄로 표시됩니다.
- 키보드의 화살표 키를 사용하여 1 프레임 단위로 이동할 수 있으며, 시간 표시 부분을 클릭하면 자동으로 이동합니다.
클립
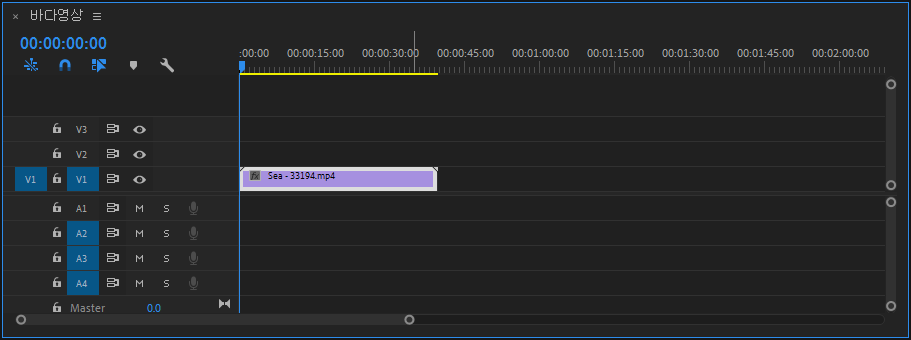
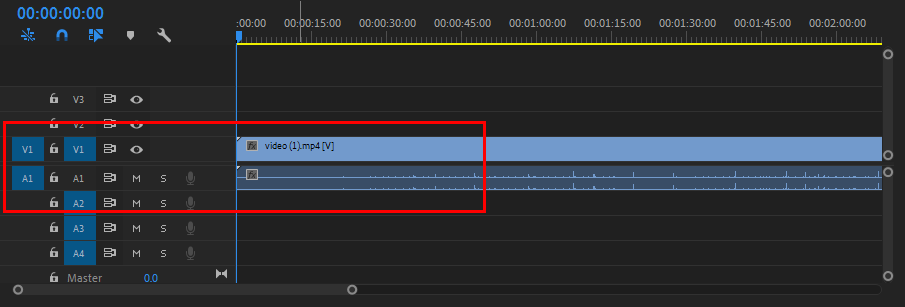
- 타임라인으로 가져온 동영상이나 사진 파일은 '클립'이라고 부릅니다.
- 오디오가 있는 영상파일의 경우, 비디오 트랙과 오디오 트랙으로 나뉘어집니다.
트랙
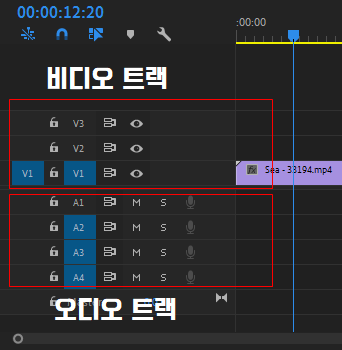
- 타임라인 패널에서 비디오 트랙은 위쪽, 오디오 트랙은 아래쪽에 위치합니다.
- Photoshop의 레이어 개념과 유사하게 생각하시면 됩니다.
5. 클립 재생 시간 조절하기
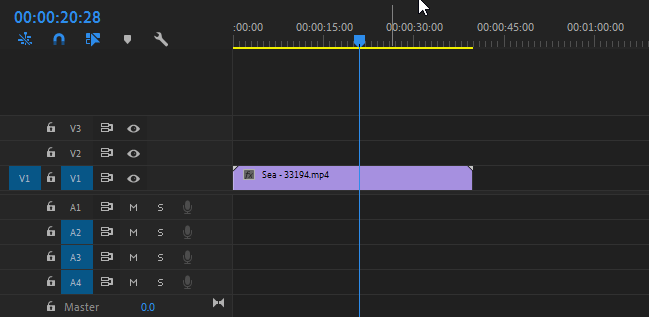
- 영상의 편집 점에 타임 바를 위치시키고, 마우스를 클립의 끝부분으로 이동하면 마우스 모양이 변합니다.
- 이 상태에서 드래그하여 클립의 길이를 조절합니다.
- 30초짜리 클립을 20초, 10초로 줄일 수는 있지만 40초나 50초로 늘릴 수는 없습니다.
6. 클립 자르기
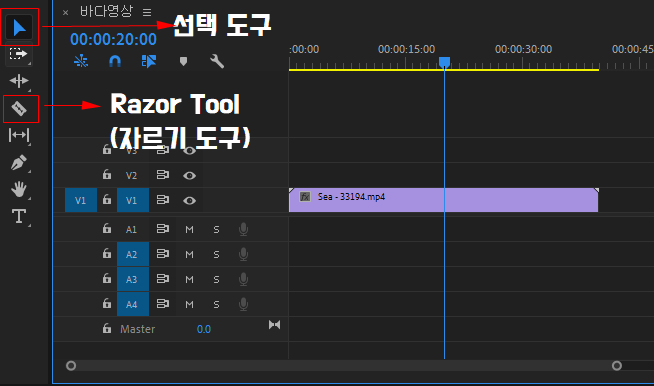
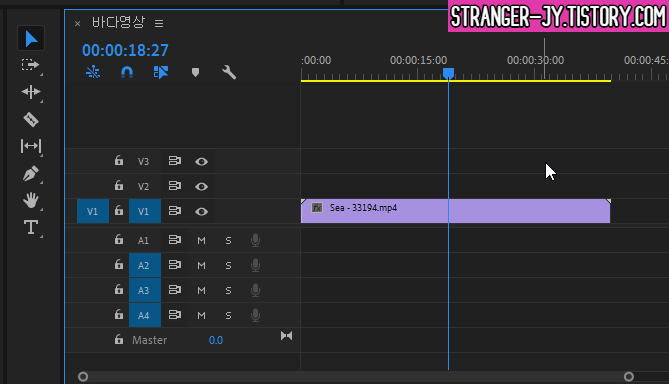
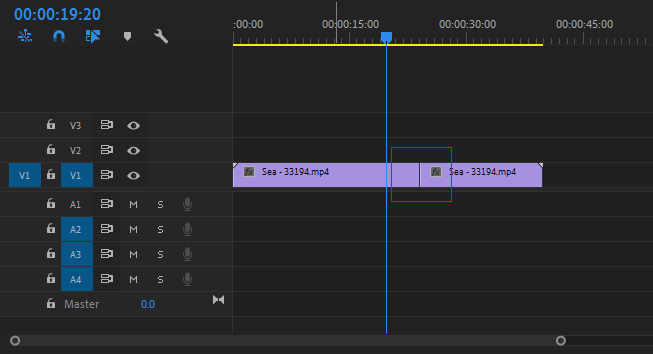
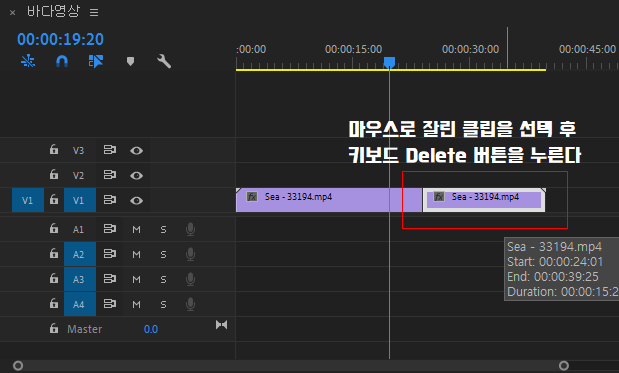
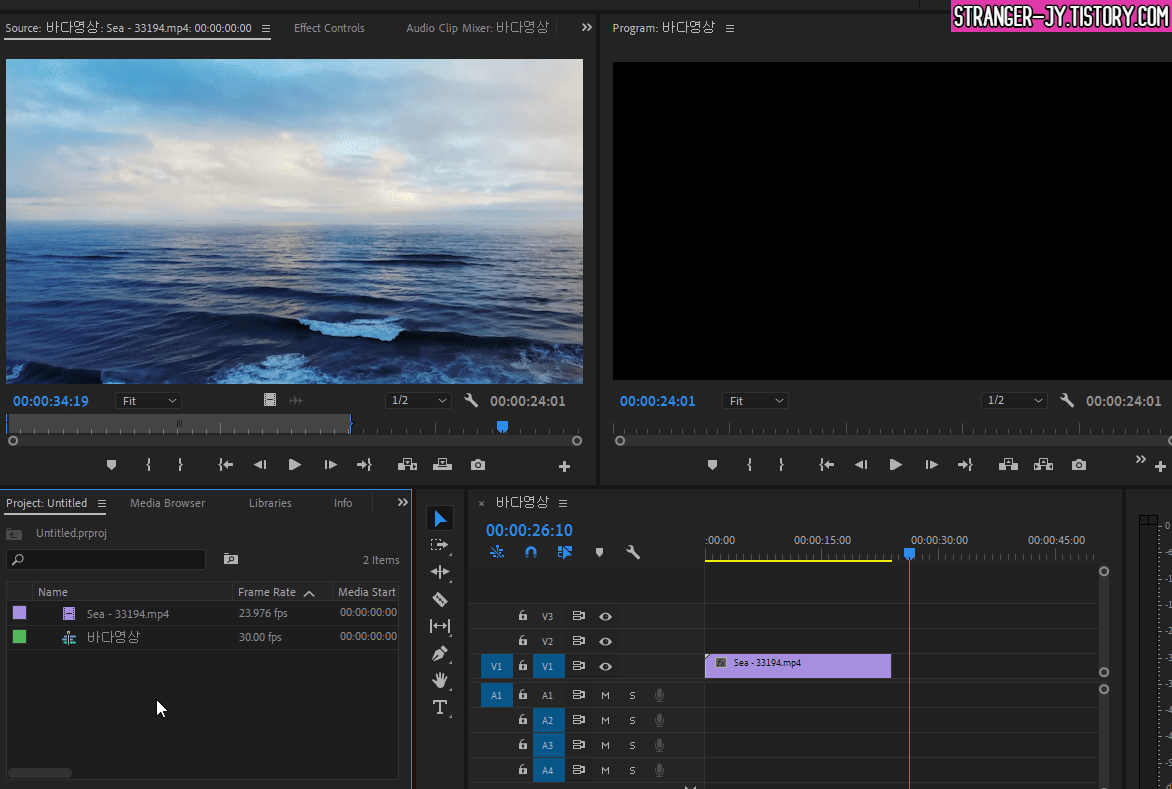
- 자르기 도구를 클릭하거나 단축키 C를 사용하세요. 타임 바를 편집점에 위치시키고, 마우스 포인터가 면도날 모양으로 변했을 때 클릭하면 클립이 둘로 나뉩니다.
- 이후 선택 도구를 사용하여 (V 단축키) 분리된 클립을 선택, 삭제할 수 있습니다. 편집이 끝난 클립뒤로 여러 개의 영상 클립을 타임라인 패널에 배치하고 또 자르고 이어 붙이고 이런 반복된 과정들이 편집의 시작 컷편집입니다.
반응형
'Adobe > 프리미어프로 기초' 카테고리의 다른 글
| 프리미어 프로 트랜지션 효과, 이것만 알면 끝! 🎬✨ / 장면 전환 (1) | 2024.12.04 |
|---|---|
| 프리미어 프로 기초 - 오디오 음량 조절 (초보자도 쉽게!) (1) | 2024.12.04 |
| 프리미어 프로 기초: 동영상 위치, 크기, 회전, 불투명도 설정하는 방법 (0) | 2024.12.04 |
| 프리미어 프로 - 간단한 기본 자막 만들기 / 텍스트 넣기 (0) | 2024.12.03 |
| 초보자를 위한 프리미어 프로 설치 및 기본 기능 가이드 (1) | 2024.12.03 |


댓글