
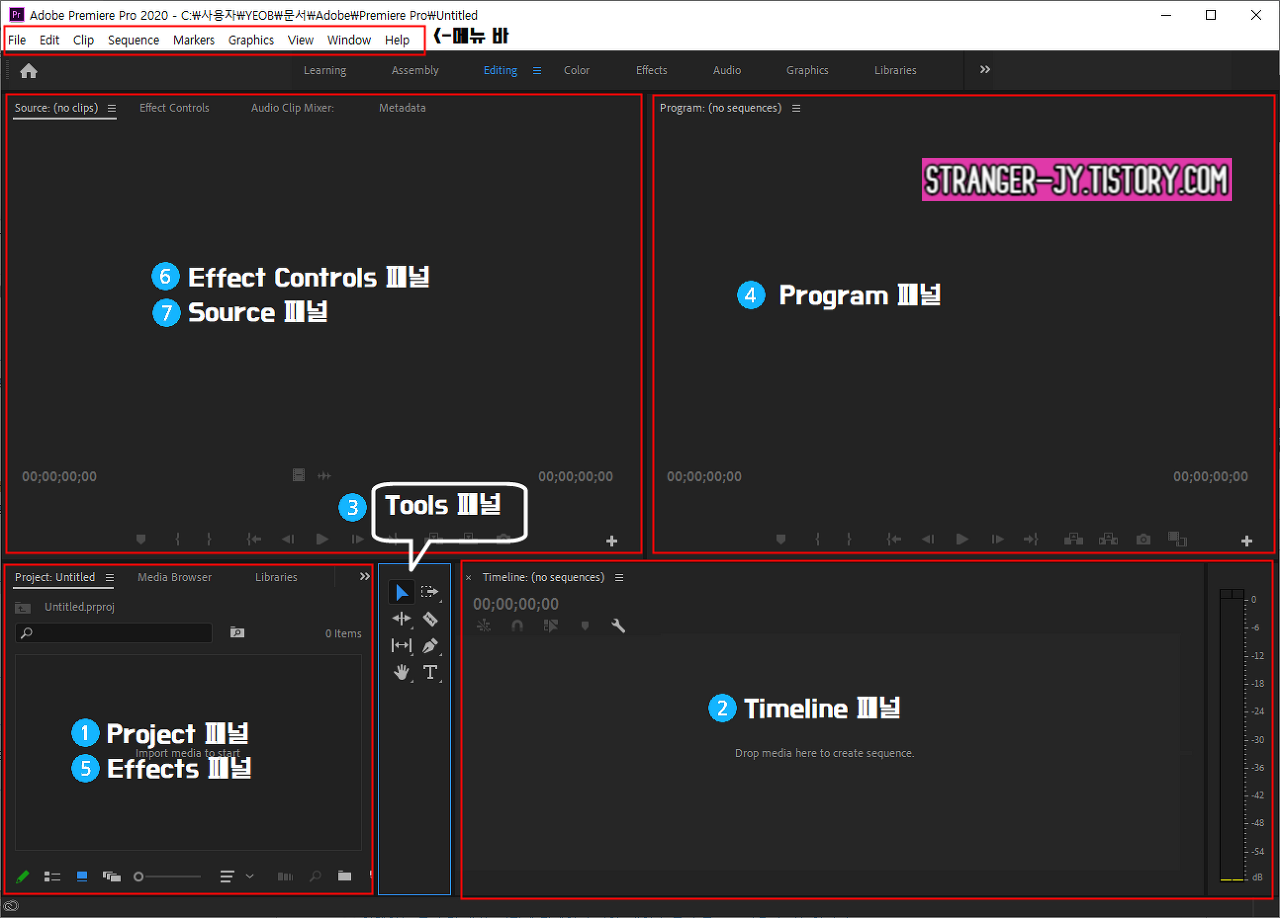
- Adobe Premiere Pro에서 동영상의 위치, 크기, 회전, 불투명도를 설정하려면 Effect Controls 패널을 사용합니다. 아래는 자세한 단계입니다.
1. Effect Controls 패널 열기
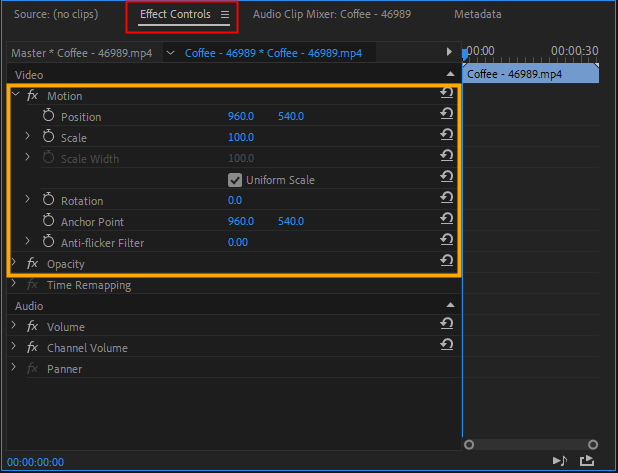
- 프로젝트에서 원하는 클립을 타임라인에 추가합니다.
- 클립을 클릭하면 상단의 Effect Controls 패널이 활성화됩니다.
- 패널이 보이지 않으면 상단 메뉴에서 Window > Effect Controls를 클릭하여 열 수 있습니다.
2. Motion 속성 조정
- Motion 섹션에서 다음 항목을 수정할 수 있습니다.
(1) Position (위치)
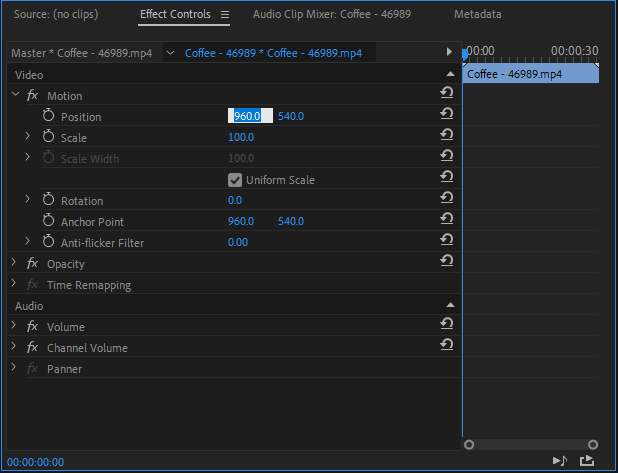
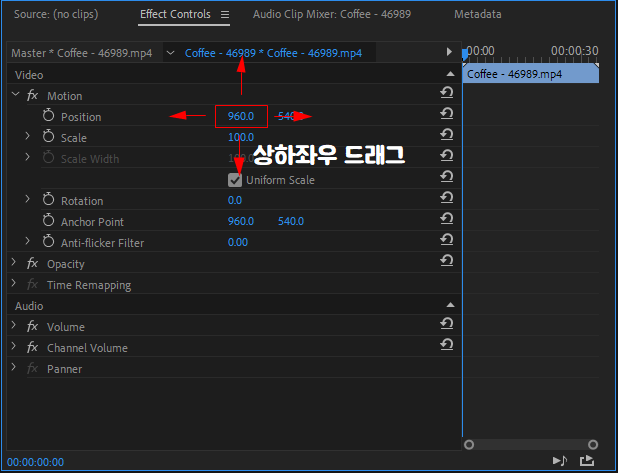
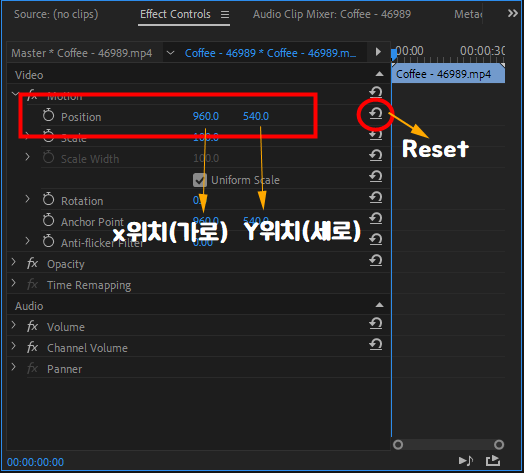
- 동영상의 위치를 조정합니다.
- X축: 화면 좌우 이동
- Y축: 화면 상하 이동
- 조정 방법:
- 값을 직접 입력하거나 슬라이더를 드래그합니다.
- Program Monitor에서 클립을 드래그하여 위치를 변경할 수도 있습니다.
(2) Scale (크기)
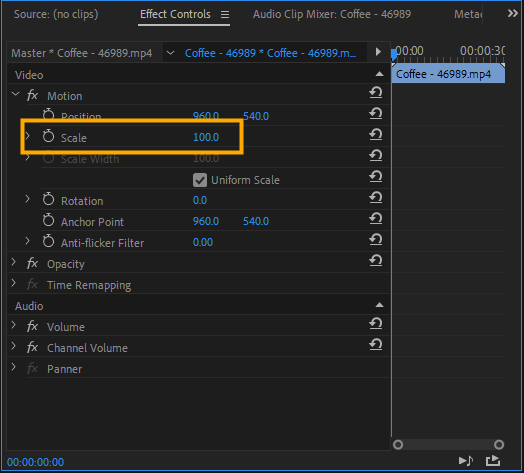
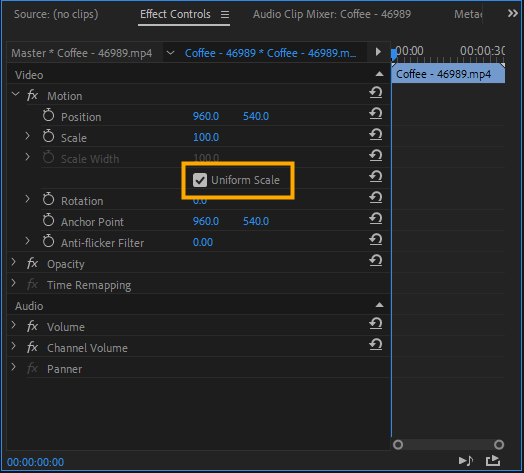
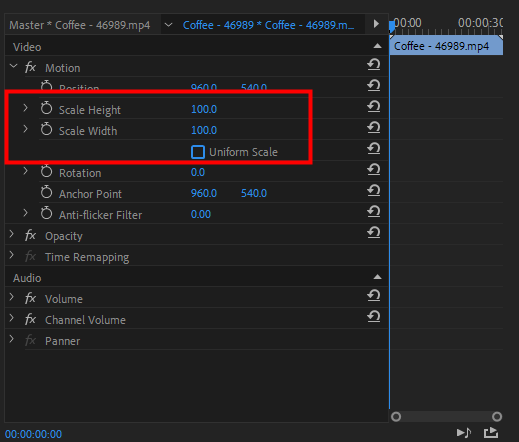
- 동영상의 크기를 확대/축소합니다.
- 기본값: 100%
- 값을 높이면 클립이 확대되고, 낮추면 축소됩니다.
- "Uniform Scale" 옵션을 체크 해제하면 X축과 Y축을 독립적으로 조정 가능합니다.
(3) Rotation (회전)
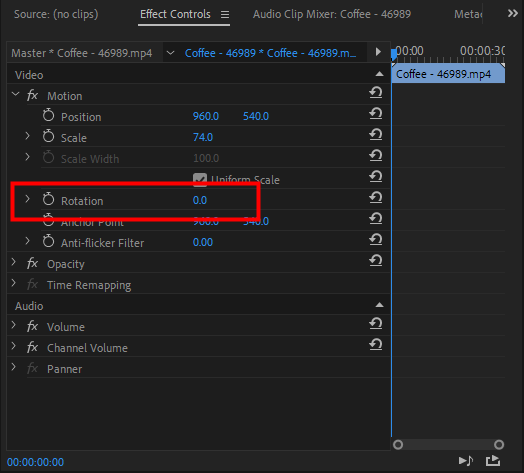
- 동영상을 시계 방향 또는 반시계 방향으로 회전합니다.
- 단위: 각도 (°)
- 예: 90°는, 시계 방향 90도 회전.
(4) Anchor Point (기준점)
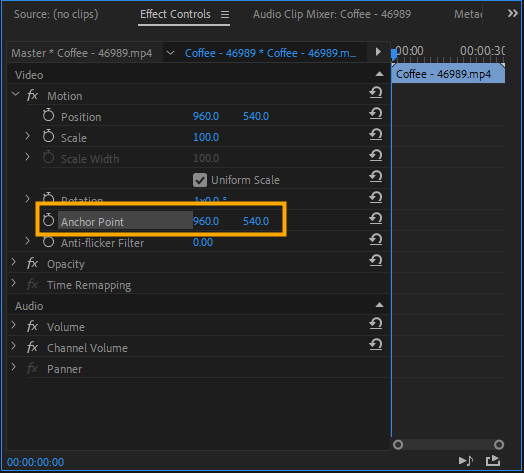

- 회전과 크기 조정을 위한 기준점입니다.
- 기본값: 화면 중앙
- Anchor Point를 이동하면 회전과 스케일이 기준점에 따라 다르게 작동합니다.
3. Opacity (불투명도) 조정
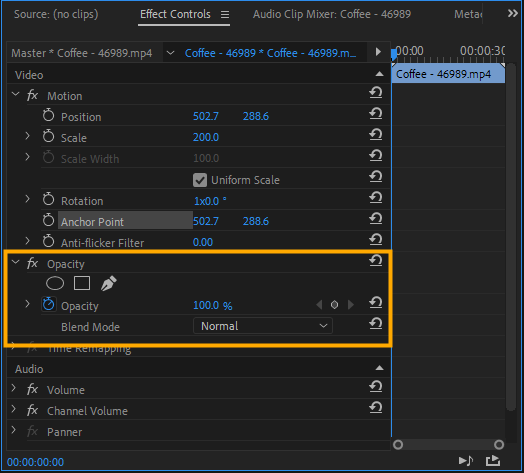
- Motion 섹션 아래의 Opacity에서 설정 가능합니다.
- 기본값: 100% (완전히 불투명)
- 값을 낮추면 투명해지며, 0%는 완전히 투명합니다.
- Blend Mode를 설정하여 다양한 블렌딩 효과를 적용할 수도 있습니다.
4. 키프레임 추가로 애니메이션 설정
- 모든 설정(위치, 크기, 회전, 불투명도)에 대해 **키프레임(Keyframes)**을 추가하면 애니메이션을 적용할 수 있습니다.
- Effect Controls 패널에서 원하는 속성 옆의 **시계 아이콘(애니메이션 활성화)**을 클릭합니다.
- 타임라인에서 위치를 이동하고 값을 변경하여 원하는 효과를 만듭니다.
추가 팁
- 설정 후 Program Monitor에서 실시간으로 결과를 확인할 수 있습니다.
- 실수를 되돌리려면 **Ctrl + Z (Mac: Command + Z)**를 사용하세요.

반응형
'Adobe > 프리미어프로 기초' 카테고리의 다른 글
| 프리미어 프로 트랜지션 효과, 이것만 알면 끝! 🎬✨ / 장면 전환 (1) | 2024.12.04 |
|---|---|
| 프리미어 프로 기초 - 오디오 음량 조절 (초보자도 쉽게!) (1) | 2024.12.04 |
| 프리미어 프로 - 간단한 기본 자막 만들기 / 텍스트 넣기 (0) | 2024.12.03 |
| 프리미어 프로 기초 - 영상 편집의 시작 '컷 편집' (0) | 2024.12.03 |
| 초보자를 위한 프리미어 프로 설치 및 기본 기능 가이드 (1) | 2024.12.03 |


댓글