프리미어 프로 초보자도 쉽게 따라 하는 오디오 편집! (음량 조절, 키프레임 활용) ✨
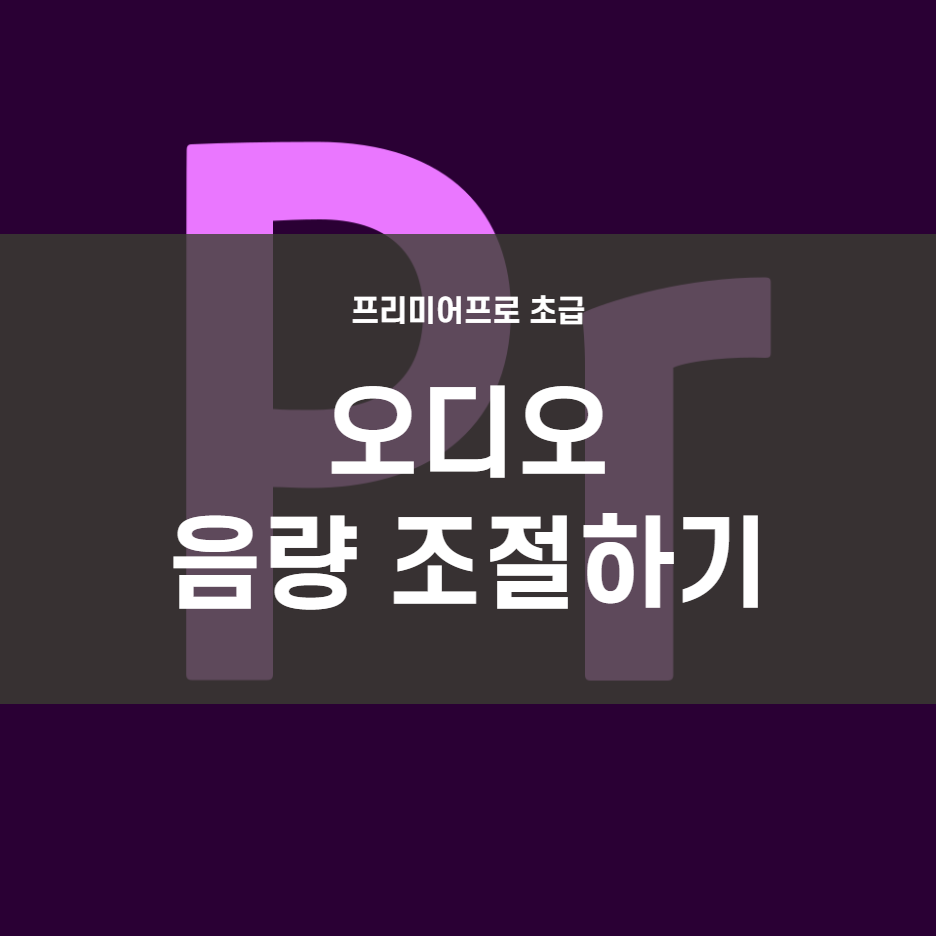
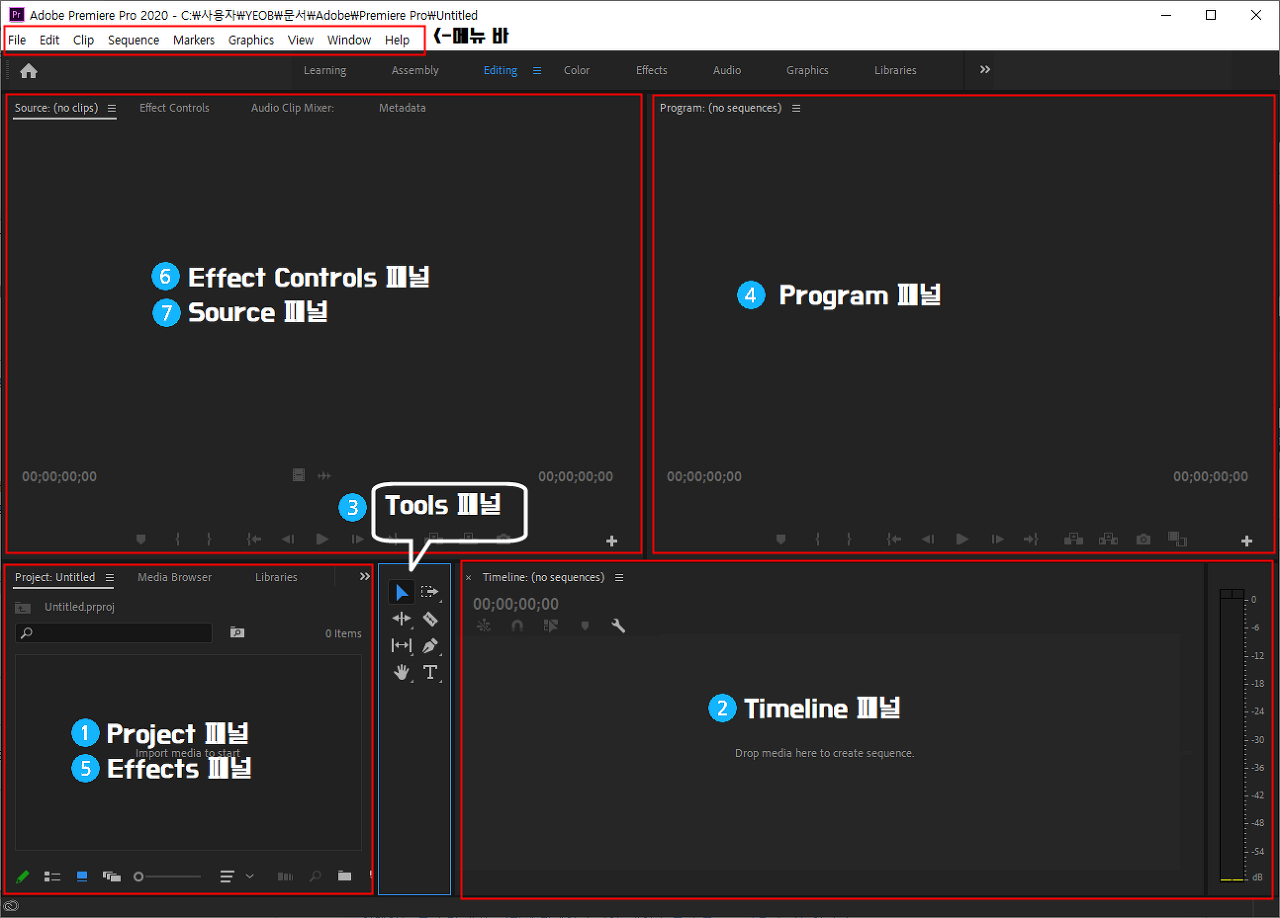
- 혹시 프리미어 프로에서 오디오 편집하는 게 어렵게 느껴지시나요? 🤔 걱정하지 마세요! 이번 포스팅에서는 초보자도 쉽게 따라 할 수 있도록 배경음악이나 효과음의 음량을 조절하는 방법을 알려드릴게요. 😊
🎶 오디오 파일 가져오기
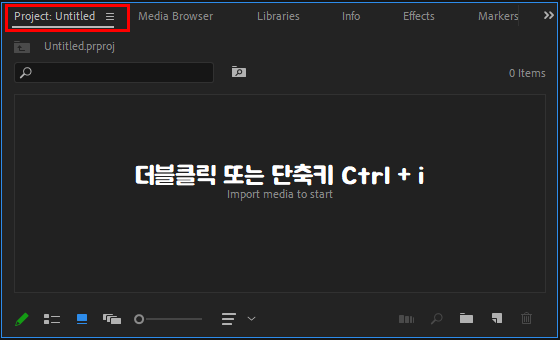
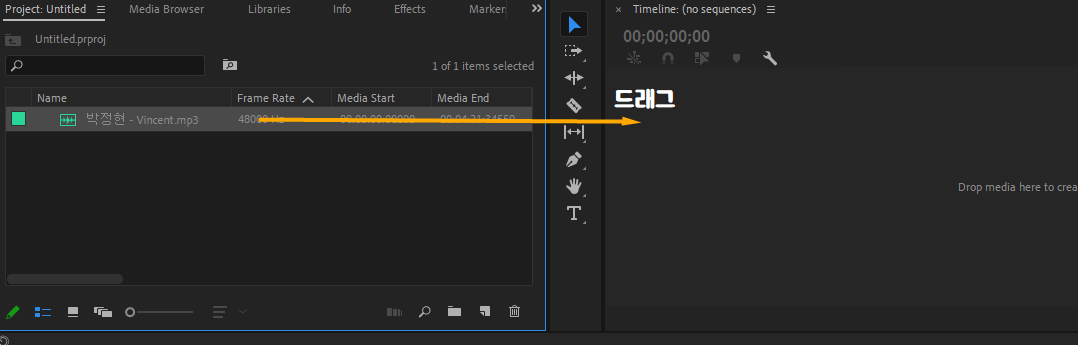
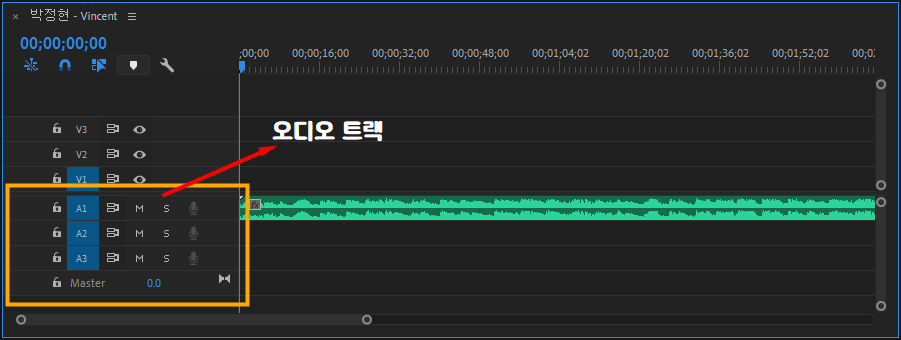
- 먼저 오디오가 있는 영상 또는 오디오 파일을 가져오는 것부터 시작해 볼게요. 프로젝트 패널을 선택한 뒤 빈 영역을 더블클릭하거나 단축키 Ctrl + i 로 파일을 가져오세요.
- 프로젝트 패널에 생성된 파일을 타임라인 패널로 드래그! 😉 저번 포스팅에서도 말씀드렸지만, 실제로 영상 편집을 할 때는 웬만하면 드래그하지 말고 시퀀스 설정을 먼저 해 주는 게 기본이에요! 😉
- 저는 영상이 아닌 소리만 나오는 mp3 오디오 파일을 삽입했어요. v1, v2, v3로 표시된 곳이 비디오 트랙이고 A1, A2, A3로 표시된 곳이 오디오 트랙이에요.
- 비디오 트랙은 아래에서 위로 올라갈수록 번호가 높아지며, 높은 번호의 트랙에 있는 클립이 먼저 화면에 보여요.
- 반대로 오디오 트랙은 아래로 내려갈수록 번호가 높아지지만, 트랙에 상관없이 동일하게 음성이 출력된답니다.
- 비디오 트랙은 아래에서 위로 올라갈수록 번호가 높아지며, 높은 번호의 트랙에 있는 클립이 먼저 화면에 보여요.
🔊 오디오 트랙 확대하기
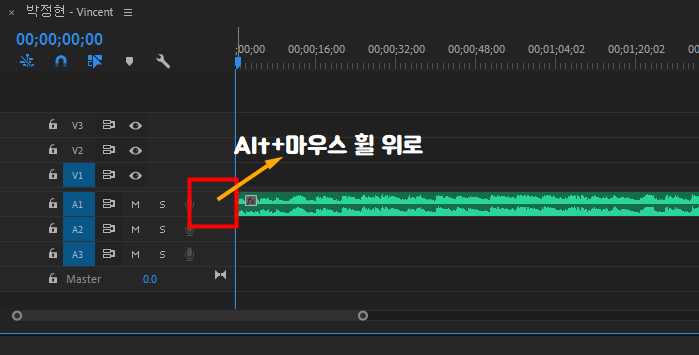
- 빨간색 사각형으로 표시해 놓은 곳에 마우스 포인터를 위치시킨 다음에 키보드 Alt 버튼을 누른 상태로 마우스 휠을 위로 돌리면 해당 위치에 오디오 트랙의 높이가 확대돼요!
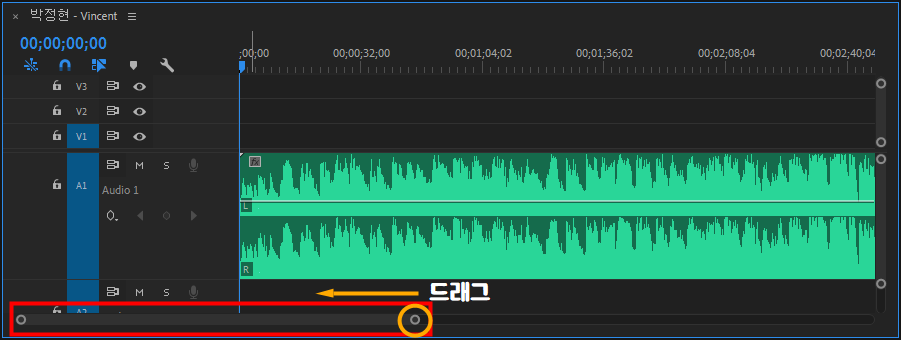
- 위 이미지처럼 오디오 트랙의 파형이 한눈에 잘 보이도록 확대되었죠? 이 상태에서 아래 스크롤바의 오른쪽 핸들을 클릭한 채 왼쪽으로 드래그하여 적당한 크기로 조절해 주세요.
🎤 음량 조절하기
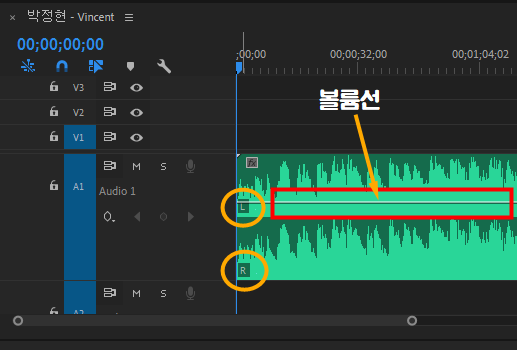
- 오디오 트랙은 L과 R로 표시된 2개의 파형이 일반적이며, 각각 음향의 왼쪽, 오른쪽 채널을 뜻해요. 이 L과 R 사이에는 하얀색 줄이 하나 표시되어 있는데, 이 줄이 바로 볼륨선입니다.
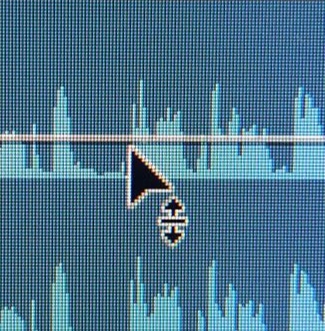
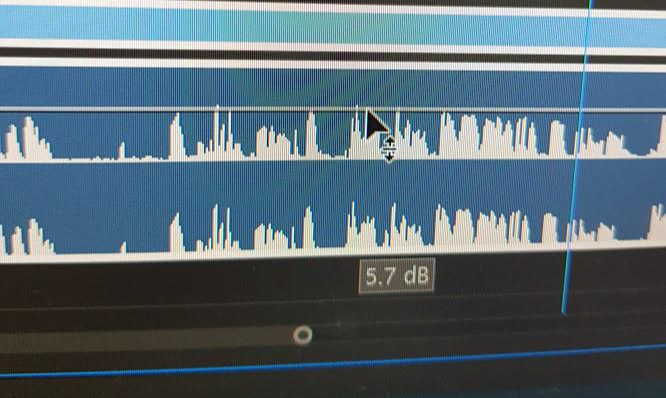
- 이 선에 마우스 포인터를 가져가면 위 이미지처럼 화살표 모양으로 변해요. 이 상태에서 볼륨선을 클릭한 뒤에 위로 드래그하면 전체 음량이 커지고, 반대로 아래로 드래그하면 소리가 작아져요.
- 볼륨선을 드래그해서 음량을 조절할 때 몇 dB가 증가하고 감소하는지 아래에 표시되니 참고하세요! 😊
🎛️ 키프레임으로 음량 조절하기
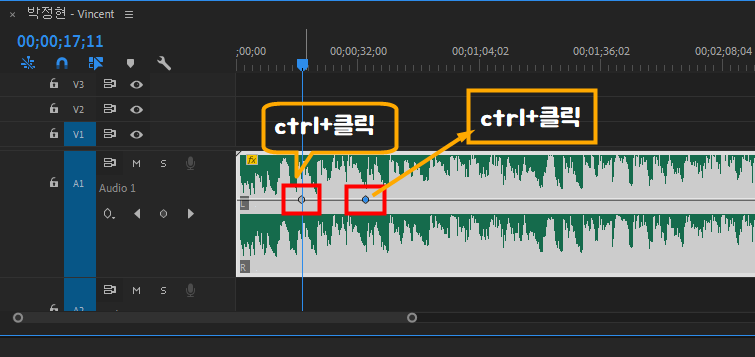
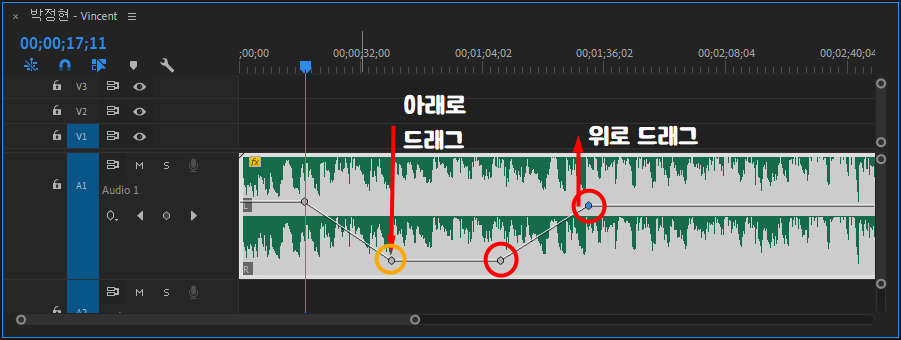
- 볼륨선 위에 마우스 포인터를 위치시킨 다음 키보드의 Ctrl 키를 누른 채 볼륨선을 클릭해 보세요. 클릭이 발생한 지점에 동그랗게 키프레임 핸들이 생성됩니다.
- 두 번째 키프레임을 아래로 드래그하여 볼륨선을 밑으로 내려주고, 그 옆으로 Ctrl 키를 누른 채 볼륨선을 클릭해 키프레임을 두 개 더 만들어 주세요. 마지막에 생성한 4번째 키프레임을 위로 올려 주면 구간별로 볼륨이 작아졌다가 다시 커지는 오디오 효과를 만들 수 있답니다!
🔄 오디오 효과 되돌리기
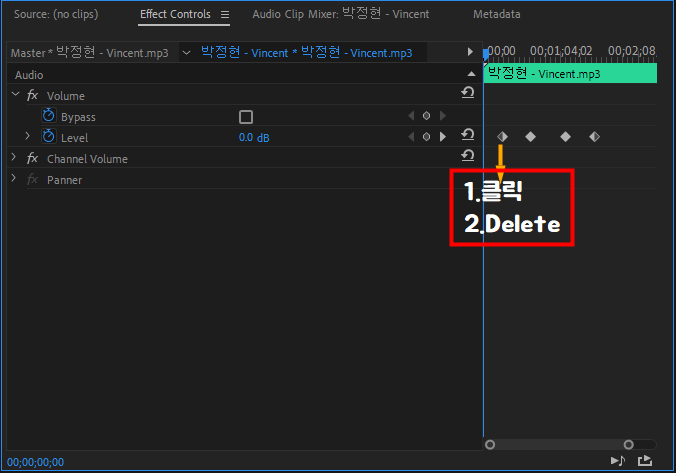

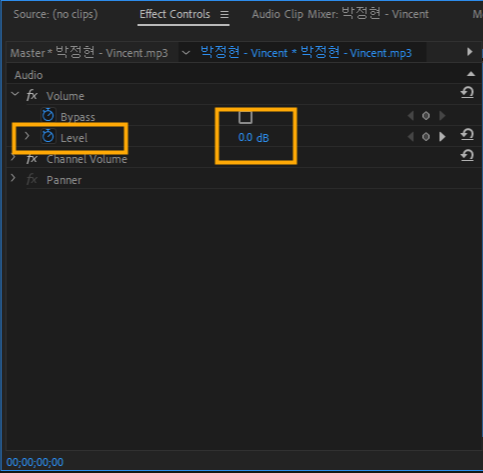
조절된 오디오 효과를 되돌리려면 해당 클립을 선택한 뒤에 이펙트 컨트롤 패널의 Audio -> Volume 항목의 하위 목록을 펼쳐 주세요. Level 의 오른쪽을 보면 아까 볼륨선을 클릭해서 만든 4개의 키프레임이 마름모꼴 모양으로 표시된 게 보이죠?
- 키프레임을 하나씩 선택하여 Delete 키를 눌러 삭제하는 방법이 있고,
- 키프레임을 마우스로 드래그해서 한 번에 지우는 방법도 있어요.
Level 항목 옆에 수치를 0.0dB로 변경해 주면 원래 음량으로 돌아갑니다.
🛠️ 오디오 트랙 기능 살펴보기
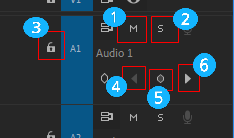
- M - Mute Track: 선택된 오디오 트랙을 음소거해요. 🔇
- S - Solo Track: 선택된 오디오 트랙만 들을 수 있어요. 🎧
- Toggle Track Lock: 선택된 트랙을 편집 불가능하게 잠가요. 🔓 잠금 해제는 다시 클릭하면 돼요.
- Go to Previous Keyframe: 현재 선택된 키프레임의 이전 키프레임으로 이동해요. ⏪
- Add-Remove Keyframe: 타임 바가 위치한 곳에 키프레임을 생성하거나 제거해요. ➕➖
- Go to Next Keyframe: 현재 선택된 키프레임의 다음 키프레임으로 이동해요. ⏩
✨ 짜잔! ✨ 이렇게 프리미어 프로에서 오디오 음량 조절하는 방법을 알아봤어요! 어렵지 않죠? 😉
반응형
'Adobe > 프리미어프로 기초' 카테고리의 다른 글
| 프리미어 프로 영상 출력 완벽 가이드: 초보자도 쉽게 따라하기 (5) | 2024.12.04 |
|---|---|
| 프리미어 프로 트랜지션 효과, 이것만 알면 끝! 🎬✨ / 장면 전환 (1) | 2024.12.04 |
| 프리미어 프로 기초: 동영상 위치, 크기, 회전, 불투명도 설정하는 방법 (0) | 2024.12.04 |
| 프리미어 프로 - 간단한 기본 자막 만들기 / 텍스트 넣기 (0) | 2024.12.03 |
| 프리미어 프로 기초 - 영상 편집의 시작 '컷 편집' (0) | 2024.12.03 |


댓글