프리미어 프로 🎬 장면 전환 효과, 트랜지션 완벽 정복! ✨

안녕하세요! 영상 편집의 세계에 오신 여러분을 환영합니다. 😊 오늘은 프리미어 프로에서 영상에 생동감을 불어넣는 마법, 트랜지션 효과에 대해 알아보겠습니다.
트랜지션은 영상 A에서 B로 넘어갈 때 자연스럽게 연결해주는 효과인데요, 영상뿐만 아니라 이미지, 텍스트, 오디오에도 적용할 수 있답니다. 마치 영화처럼 멋진 장면 전환을 만들고 싶다면, 이번 포스팅을 절대 놓치지 마세요! 😉
1. 영상 준비하기 🎞️

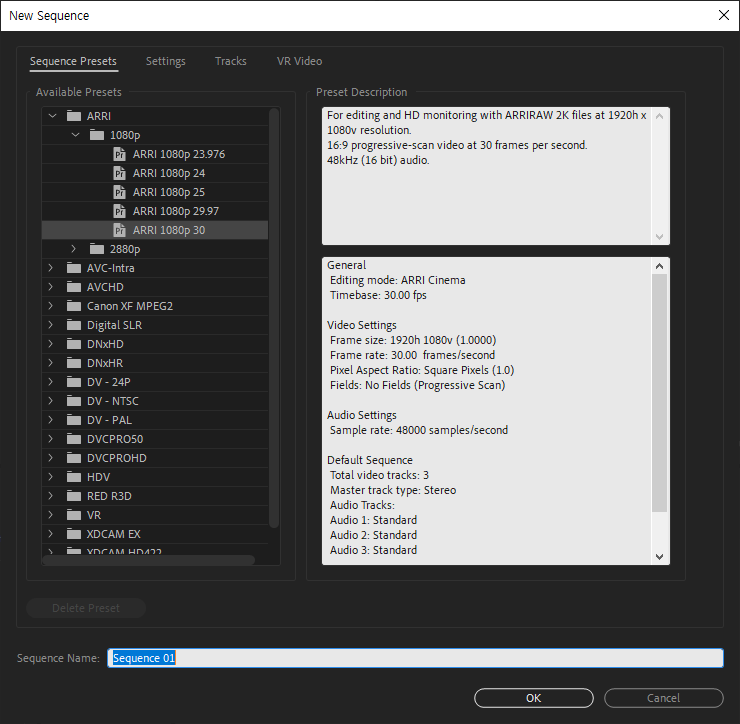
먼저, 영상 편집의 시작은 시퀀스를 만드는 것부터! 시퀀스 설정은 영상의 해상도, 프레임 속도, 오디오 설정 등을 결정하기 때문에 편집 작업 전에 반드시 확인해야 합니다.
시퀀스 설정은 영상 규격에 맞춰 해주시면 되는데요,
- 영화 제작: ARRI 1080p 30
- 유튜브, 일반 영상 편집: DV 1080p 30 또는 HDV 1080p 30
프리셋을 추천드립니다.
- 새 시퀀스 만들기: File - New - Sequence
- 시퀀스 프리셋 설정: Sequence Presets 에서 원하는 프리셋을 선택합니다.
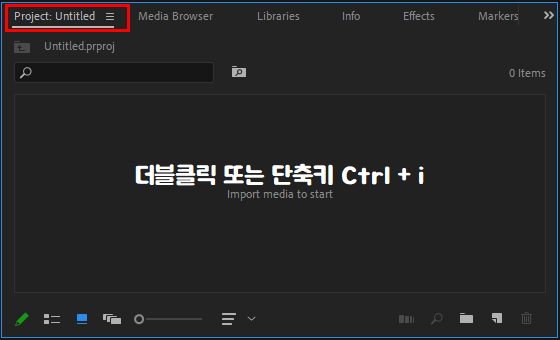
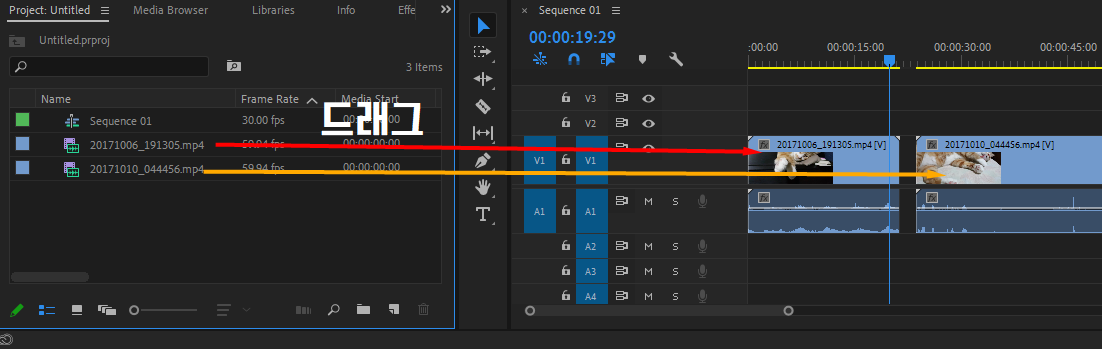
- 프로젝트 패널에서 원하는 영상 파일을 타임라인 패널로 드래그 앤 드롭! 간단하죠? 😉
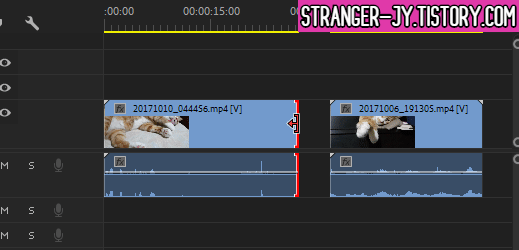
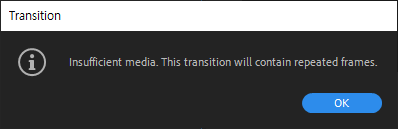
(꿀팁!) 영상 클립의 흰색 표시는 영상의 시작과 끝을 알려주는 표시인데요, 트랜지션 효과를 적용하기 전에 길이를 조절해주는 것이 좋습니다. 그렇지 않으면 "insufficient media this transition will contain repeated frames"라는 에러 메시지가 뜨니 주의하세요! ⚠️
2. 트랜지션 효과 적용하기 ✨
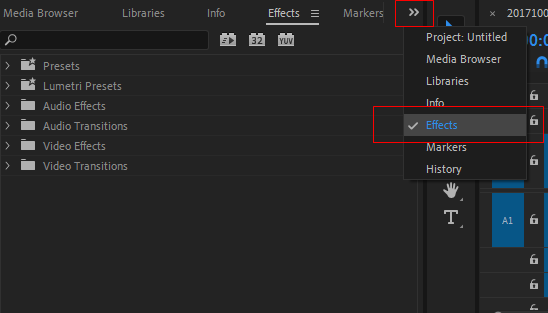
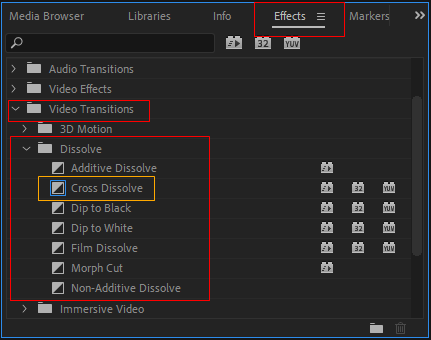
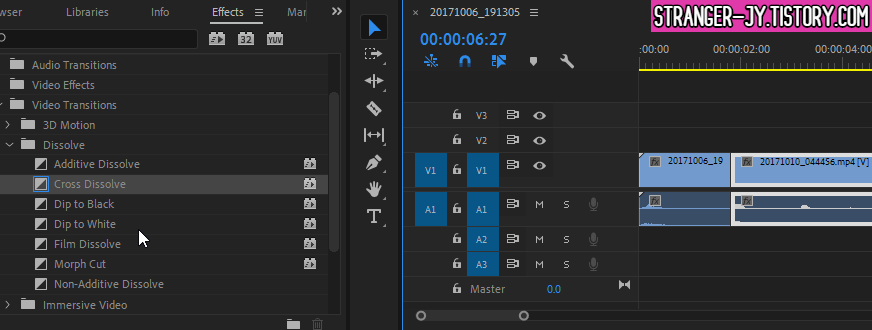
가장 많이 쓰이는 디졸브 효과를 예시로, 트랜지션 효과를 적용해 볼게요.
- 이펙트 패널 열기: Project 패널 위에 있는 Effects 패널을 선택합니다.
- 디졸브 효과 찾기: Video Transitions - Dissolve - Cross Dissolve
- 효과 적용: Cross Dissolve 효과를 클릭하고, 비디오 클립 사이에 드래그해서 삽입하면 끝!
참 쉽죠? 😉 이제 타임 바를 움직여서 적용된 효과를 확인해 보세요!
Cross Dissolve 외에도 다양한 디졸브 효과가 있으니, 각 효과의 차이점을 비교해보고 원하는 효과를 선택해 보세요. 😊
3. 트랜지션 시간 조절하기 ⏱️
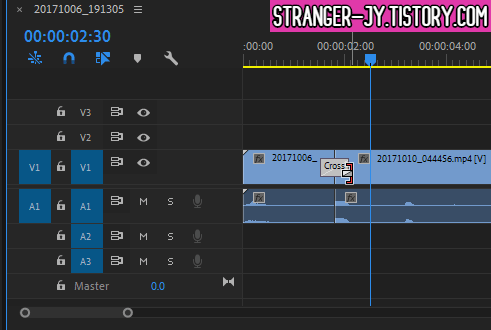
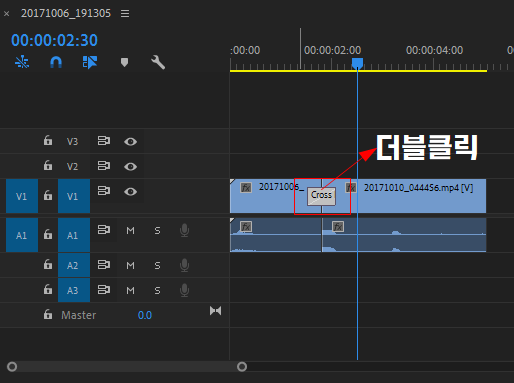
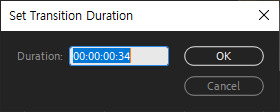
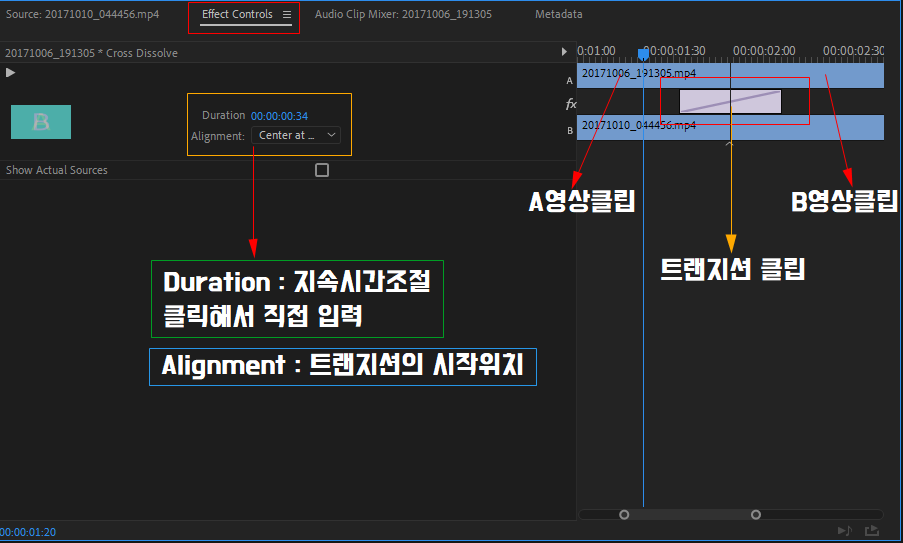
트랜지션 효과도 시간 조절이 가능합니다.
- 방법 1: 트랜지션 박스의 끝부분을 드래그하여 길이를 조절합니다.
- 방법 2: 트랜지션 박스를 더블 클릭하여 Set Transition Duration 창에서 Duration 값을 조정합니다.
- 방법 3: 타임라인 패널에서 트랜지션 박스를 선택하고, Effect Controls 패널에서 세부 조정합니다.
- 방법 4: 시간 표시 막대를 드래그하여 트랜지션의 시작과 끝 지점을 정확하게 설정할 수 있습니다.
4. 트랜지션 삭제 및 교체 🔄
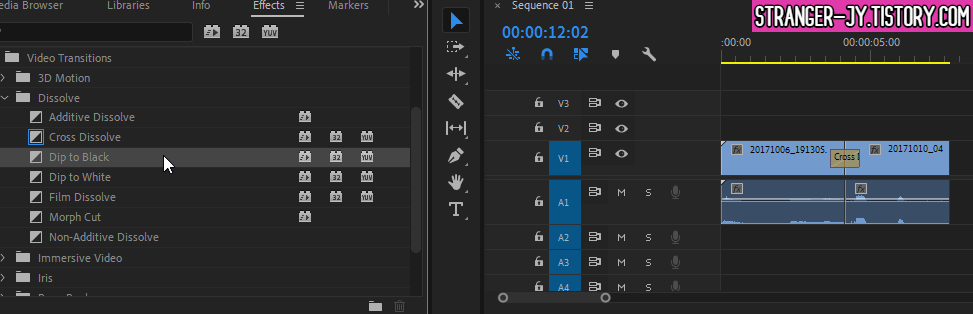
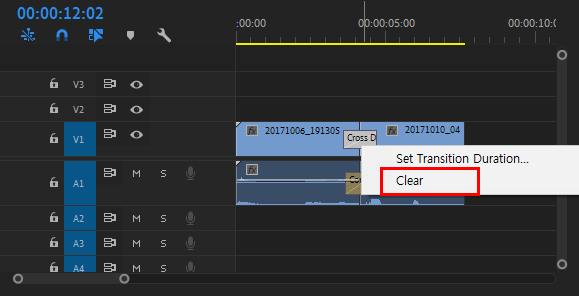
- 교체: 다른 트랜지션 효과를 기존 트랜지션 박스 위에 드래그하면 교체됩니다.
- 삭제: 트랜지션 박스를 클릭 후 마우스 오른쪽 버튼을 눌러 Clear 버튼을 클릭하거나, 키보드 Delete 키를 누릅니다.
5. 트랜지션 쉽게 적용하기 (초간단!) 🖱️
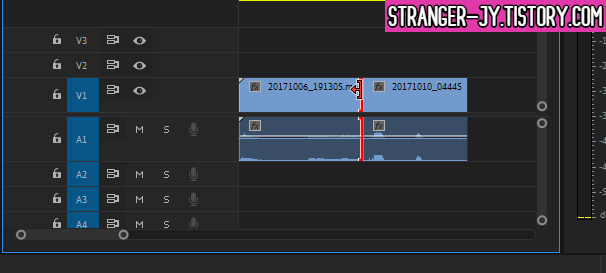
마우스 오른쪽 버튼 클릭 두 번으로 트랜지션 효과를 적용할 수도 있습니다!
- 두 클립이 붙어있는 지점에 마우스 오른쪽 버튼을 클릭합니다.
- Apply Default Transition 버튼을 클릭하면, 디폴트 값으로 설정된 트랜지션 효과가 자동으로 삽입됩니다.
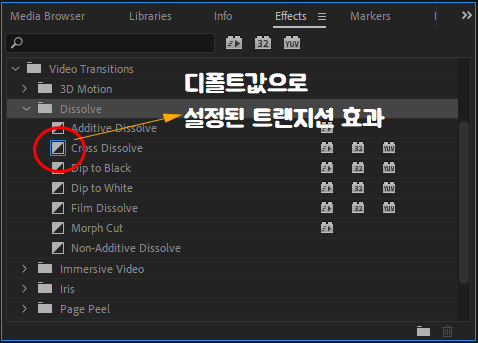
- (꿀팁!) 디폴트 트랜지션은 Effects 패널에서 트랜지션 이름 옆에 파란색 테두리로 표시됩니다.
- (단축키 활용!) 트랜지션을 적용할 클립을 선택한 후 Ctrl + D 를 누르면 기본 트랜지션이 적용됩니다.
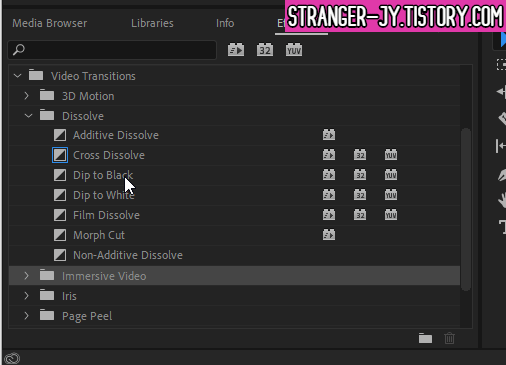
(디폴트 값 변경) 기존 트랜지션을 다른 트랜지션 효과로 변경하려면 원하는 트랜지션을 선택 후 마우스 오른쪽 버튼을 클릭하여 Set selected as Default Transition 버튼을 클릭해주면 디폴트 값이 바뀌게 됩니다
6. Audio Transitions 🎶
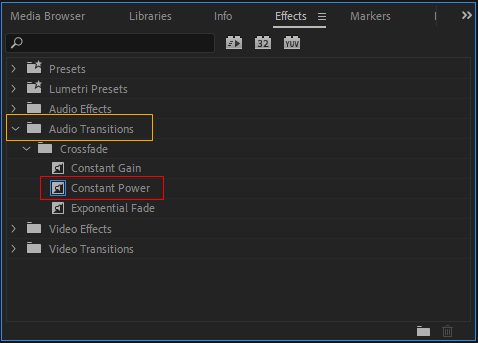
영상 트랜지션과 마찬가지로, 오디오에도 트랜지션 효과를 적용할 수 있습니다.
Apply Default Transition을 사용하면 오디오에도 디폴트 트랜지션이 적용되어 자연스러운 효과를 만들 수 있습니다.
7. 트랜지션 활용하기: 페이드 인/아웃 효과 🎬
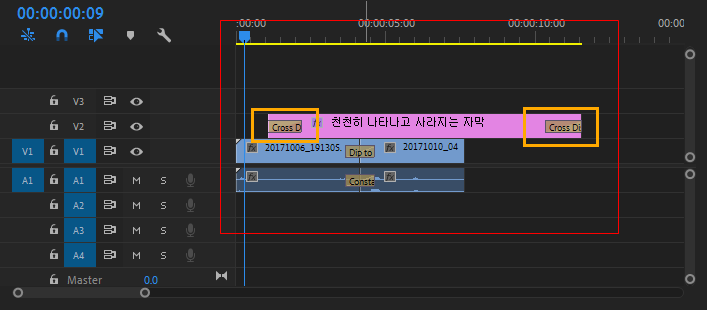
크로스 디졸브 효과를 이용하면 자막이나 이미지, 영상, 오디오에 페이드 인/아웃 효과를 줄 수 있습니다.
- 영상/이미지: 검은 화면에서 서서히 나타났다가 사라지는 효과
- 오디오: 볼륨이 점점 커졌다가 작아지는 효과
8. 다양한 트랜지션 효과 경험하기 💡
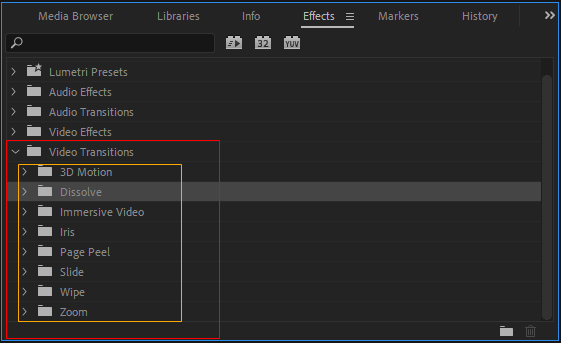
Effects 패널에는 슬라이드, 와이프, 줌 등 다양한 트랜지션 효과들이 있으니, 직접 적용해보고 자신만의 스타일을 찾아보세요! 😊
- 장면의 분위기에 맞는 트랜지션을 선택하면 더욱 효과적인 영상 연출이 가능합니다.
- 여러 트랜지션 효과를 조합하면 더욱 독특하고 개성있는 영상을 만들 수 있습니다.
- 키프레임을 사용하여 트랜지션 효과를 더욱 세밀하게 조절할 수 있습니다.
(✨ 추가 팁! ✨) 트랜지션 효과와 함께 사운드 효과를 사용하면 더욱 역동적인 장면 전환을 만들 수 있습니다.
'Adobe > 프리미어프로 기초' 카테고리의 다른 글
| 프리미어 프로 - 엔딩 크레딧 만드는 방법 (초간단) (0) | 2024.12.05 |
|---|---|
| 프리미어 프로 영상 출력 완벽 가이드: 초보자도 쉽게 따라하기 (5) | 2024.12.04 |
| 프리미어 프로 기초 - 오디오 음량 조절 (초보자도 쉽게!) (1) | 2024.12.04 |
| 프리미어 프로 기초: 동영상 위치, 크기, 회전, 불투명도 설정하는 방법 (0) | 2024.12.04 |
| 프리미어 프로 - 간단한 기본 자막 만들기 / 텍스트 넣기 (0) | 2024.12.03 |


댓글