간단한 자막 만들기: 프리미어 프로 가이드

- 안녕하세요! 오늘은 프리미어 프로를 사용하여 영상에 간단한 자막을 추가하는 방법을 소개해드리겠습니다. 초보자도 쉽게 따라할 수 있도록 단계별로 설명드릴게요.
- 자막은 영상의 전달력을 높여주고, 시청자의 이해를 돕는 중요한 요소입니다.
1. 자막 위치 설정하기

- 먼저, 타임라인 패널에서 자막을 넣고자 하는 구간으로 타임 바를 이동시킵니다.
- 그런 다음, Tools 패널에서 T (Type Tool)을 클릭하세요. 클릭하면 마우스 포인터의 모양이 변경되는 것을 확인할 수 있습니다.
2. 자막 입력하기

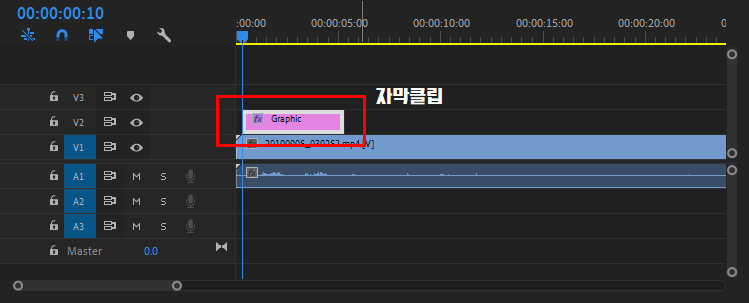

- T 타입 툴을 선택한 상태에서 프로그램 패널에 보이는 동영상 화면 위에서 자막을 배치하고자 하는 위치를 클릭합니다.
- 그러면 빨간색 텍스트 박스가 생성되고, 동시에 타임라인 패널에 자막 클립이 생성됩니다. 이곳에 자막 내용을 입력하면 간단한 자막 추가가 완료됩니다.
3. 텍스트 스타일 변경하기
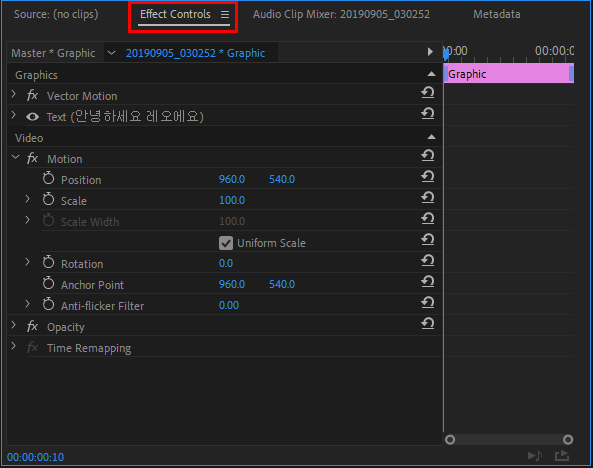

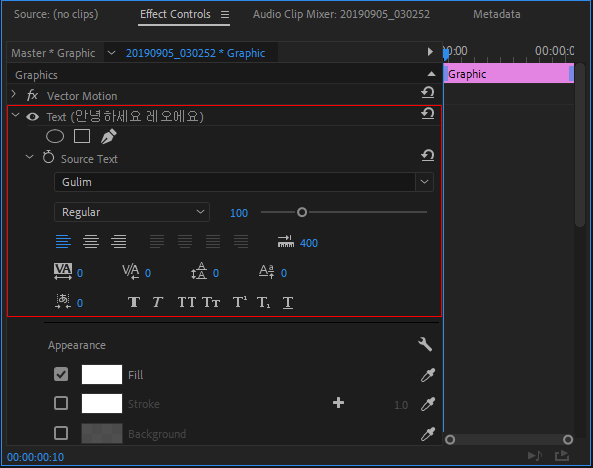
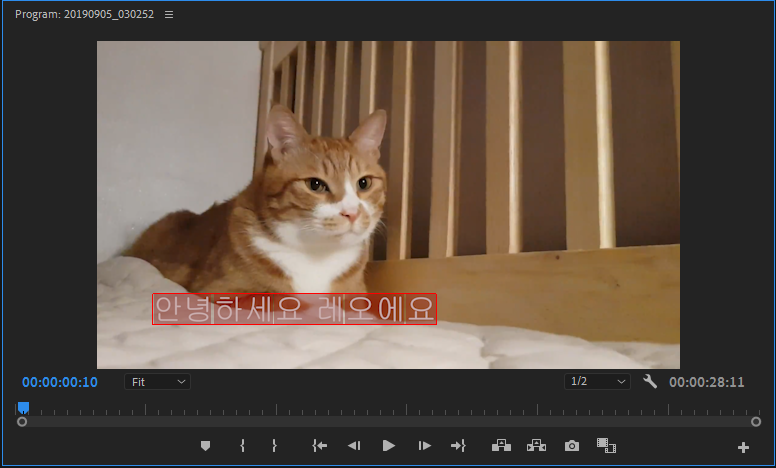
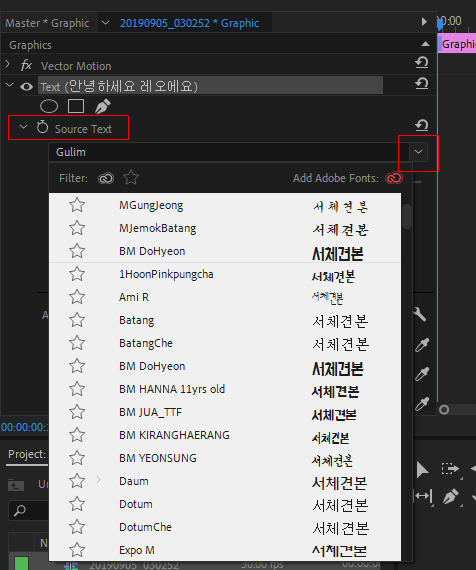

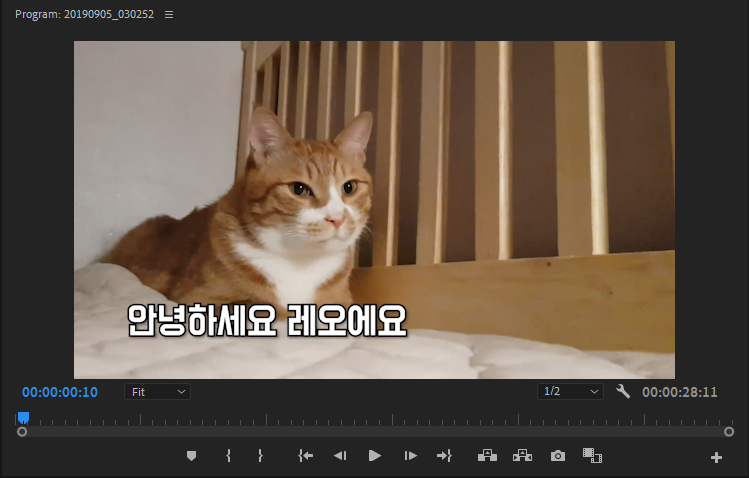
자막을 더 예쁘게 꾸미고 싶다면 Effect Controls 패널을 활용해보세요.
- Effect Controls 패널 열기: 이펙트 컨트롤 패널에서 Effect Controls를 선택합니다.
- 텍스트 스타일 수정: 'Text' 항목 왼쪽의 > 표시를 클릭하면 텍스트 설정 옵션이 열립니다. 여기서 글씨의 폰트, 크기, 색상 등 다양한 옵션을 설정할 수 있습니다.
- 폰트 변경: 수정하고자 하는 자막 부분을 드래그로 선택한 후, 이펙트 컨트롤에서 Source Text 목록을 클릭합니다. 원하는 폰트를 선택하여 변경합니다.
- 색상 및 테두리 설정: Fill 옵션을 사용하여 텍스트의 색상을 변경하고, Stroke 옵션을 통해 텍스트 테두리 색을 설정할 수 있습니다.
포토샵을 다뤄보신 분이라면 이러한 설정이 익숙하실 거에요. 직접 다양한 효과를 적용해보며 본인의 스타일에 맞게 자막을 꾸며보세요.
4. 자막 클립 시간 조정하기
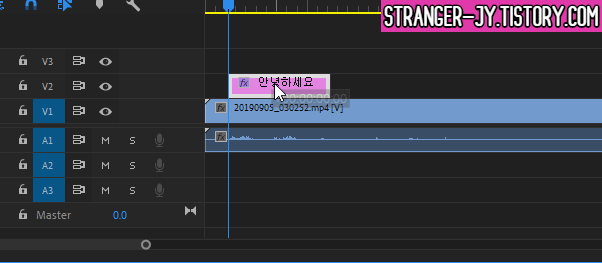
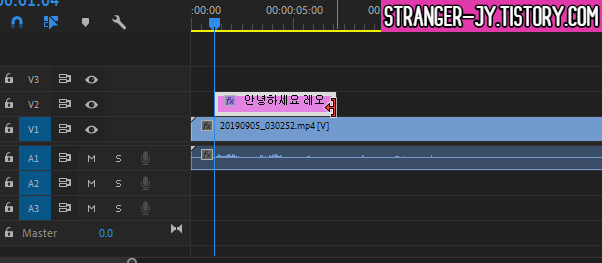
자막의 타이밍과 길이를 조정하고 싶으시다면 간단합니다:
- 타이밍 조정: 생성된 자막 클립을 클릭하여 원하는 시간대에 드래그하면 등장 타이밍을 변경할 수 있습니다.
- 길이 조정: 자막 클립의 양 끝을 드래그하여 자막이 시작하고 끝나는 시간을 늘리거나 줄일 수 있습니다.
이 과정들만 따라하시면 영상에 멋진 자막을 추가할 수 있습니다. 자막 작업을 마친 후에는 Selection Tool (선택 도구)을 클릭하여 설정을 완료하세요. 보다 효과적인 영상 제작을 위해 자막을 활용해보세요!
반응형
'Adobe > 프리미어프로 기초' 카테고리의 다른 글
| 프리미어 프로 트랜지션 효과, 이것만 알면 끝! 🎬✨ / 장면 전환 (1) | 2024.12.04 |
|---|---|
| 프리미어 프로 기초 - 오디오 음량 조절 (초보자도 쉽게!) (1) | 2024.12.04 |
| 프리미어 프로 기초: 동영상 위치, 크기, 회전, 불투명도 설정하는 방법 (0) | 2024.12.04 |
| 프리미어 프로 기초 - 영상 편집의 시작 '컷 편집' (0) | 2024.12.03 |
| 초보자를 위한 프리미어 프로 설치 및 기본 기능 가이드 (1) | 2024.12.03 |


댓글