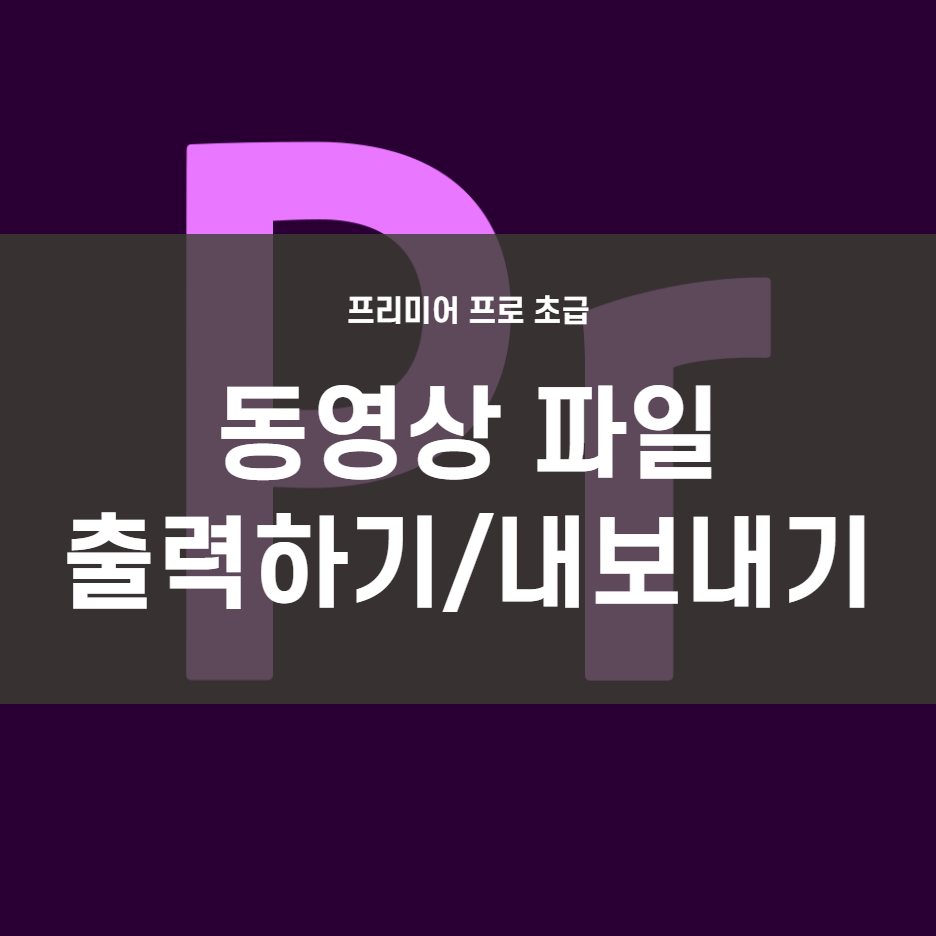
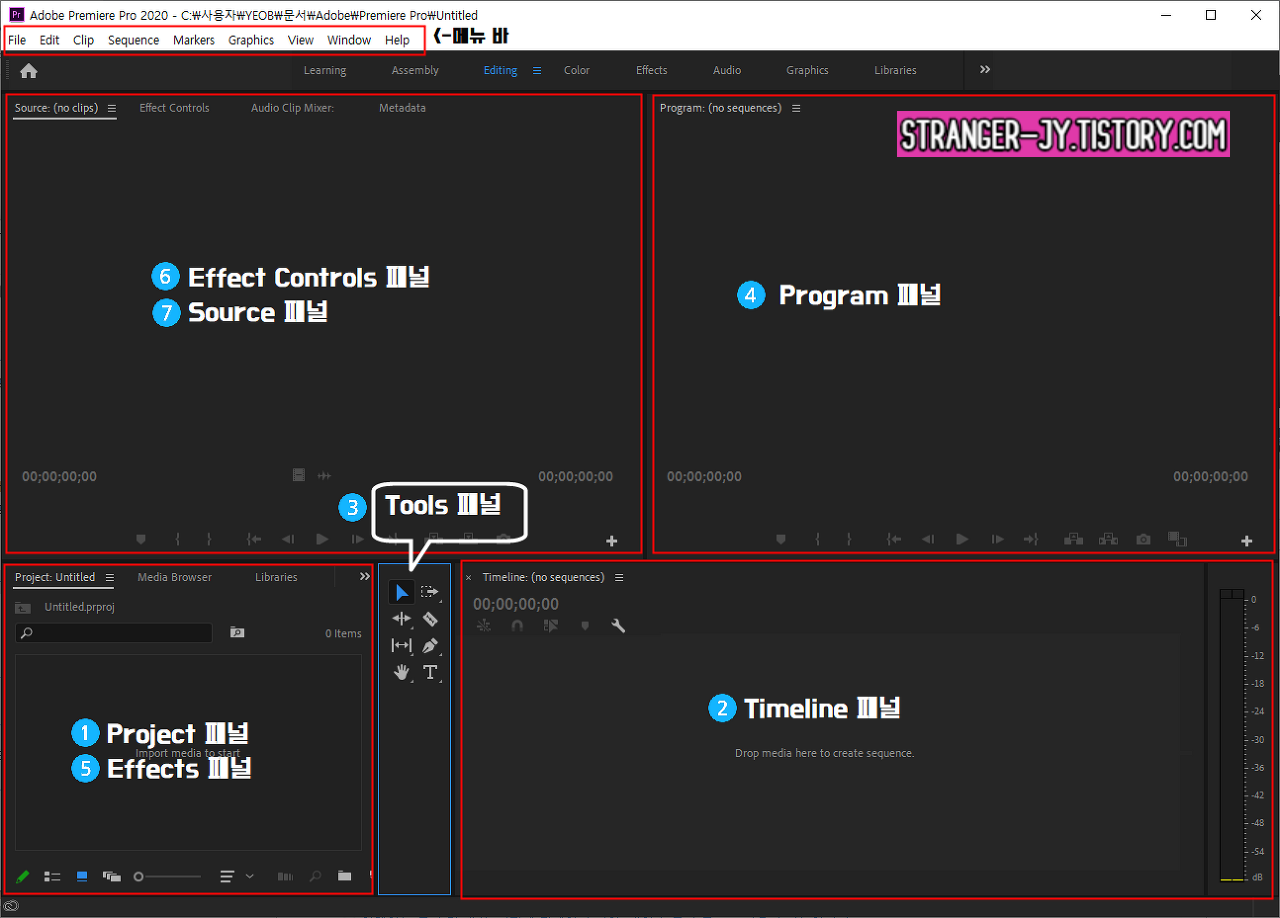
프리미어 프로 영상 출력하기: 초보자도 쉽게 따라 하는 가이드
이번 포스팅에서는 프리미어 프로를 사용하여 편집이 완료된 영상을 출력하는 방법을 알려드릴게요. 영상 출력 시간은 컴퓨터 사양과 영상 길이에 따라 달라질 수 있습니다. 특히 긴 영상일수록 시간이 오래 걸리니, 출력 전에 꼭 한 번 더 확인하여 실수가 없는지 최종 상태를 점검하는 것이 좋습니다. 😊
1. 시퀀스 파일 선택하기
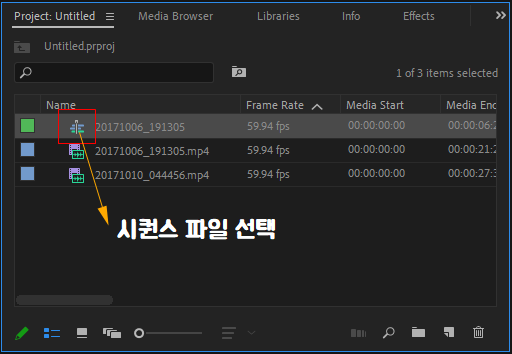
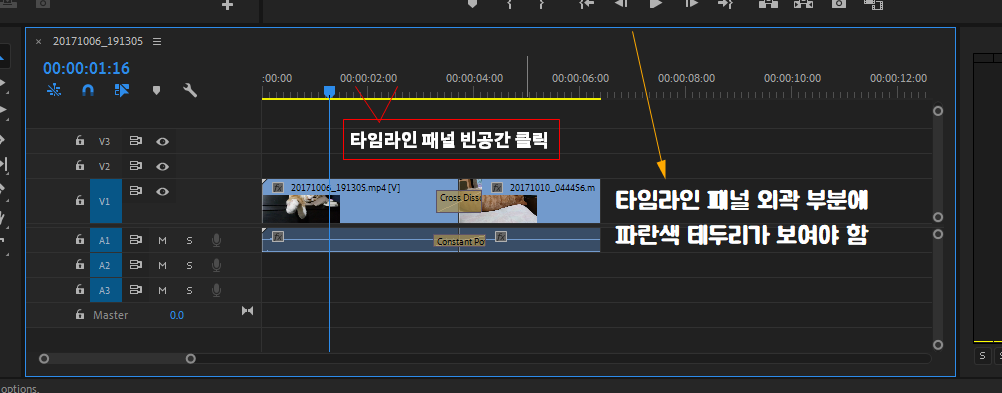
먼저, 프로젝트 패널 영역에서 출력할 시퀀스 파일을 클릭하거나 타임라인 패널 전체를 선택합니다.
- 프로젝트 패널: 시퀀스는 아이콘으로 표시됩니다.
- 타임라인 패널: 타임라인 패널의 빈 공간을 클릭하면 파란색 테두리가 나타나 선택되었음을 알 수 있습니다.
2. Media 메뉴 선택하기
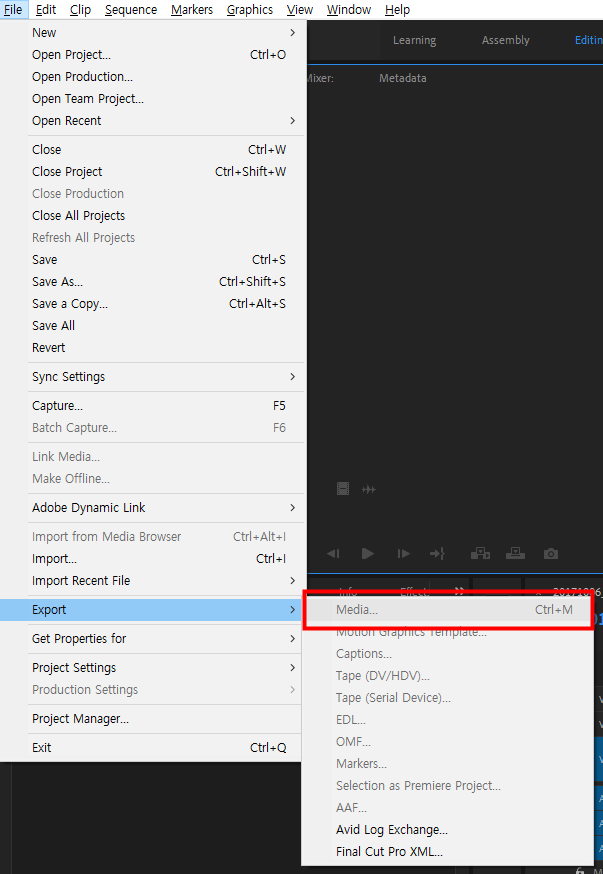
- 시퀀스가 선택되었다면 메뉴바에서 File > Export > Media 를 선택합니다. 단축키는 Ctrl + M 입니다.
- (주의!) 시퀀스나 타임라인 패널이 선택되지 않으면 Media 버튼이 비활성화됩니다.
3. Export Settings 창 설정하기
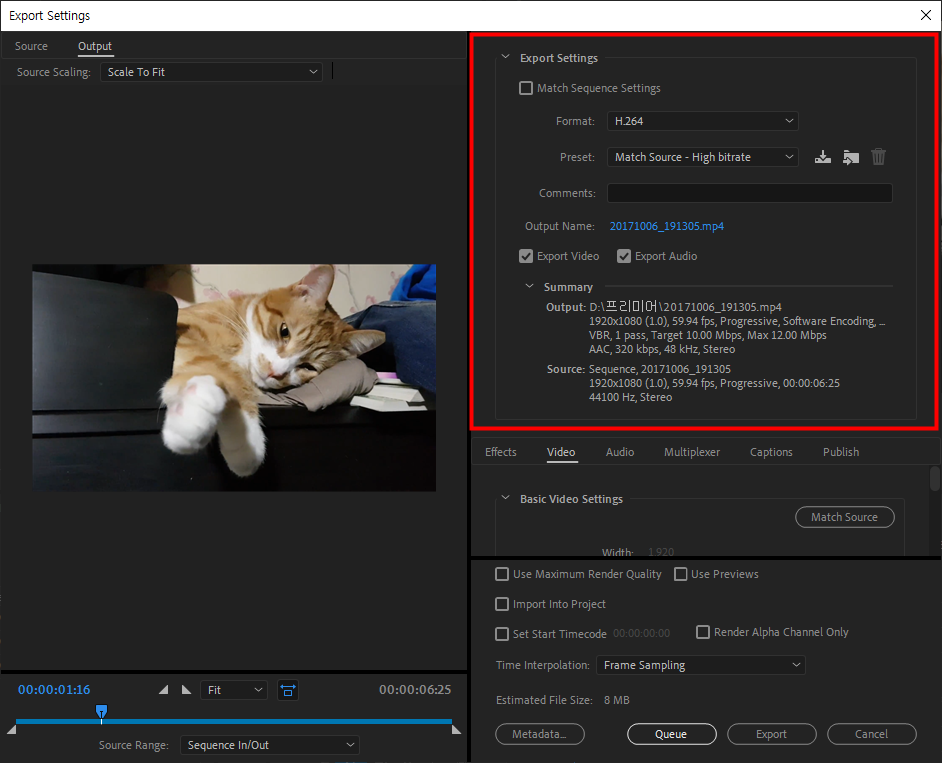
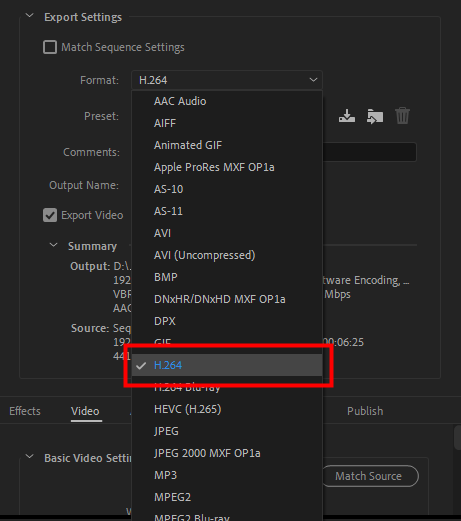
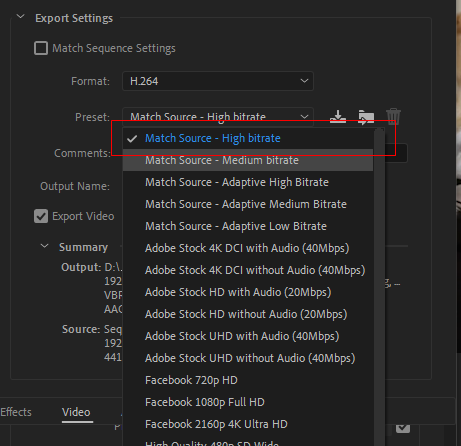
Export Settings 창이 나타나면, 복잡해 보이지만 당황하지 마세요! 유튜브에 필요한 설정들은 프리셋으로 제공되므로 모든 설정값을 조절할 필요는 없습니다.
(주의!) 설정값을 잘못 조절하면 출력된 영상에 문제가 생길 수 있으니 주의하세요!
- Format: H.264를 선택합니다. 유튜브 대부분의 영상이 H.264 포맷으로 제작됩니다.
- Preset: 기본적으로 "Match source - High bitrate" 프리셋이 선택되어 있습니다. 이 프리셋은 현재 프로젝트의 시퀀스 설정을 자동으로 매치시켜 주는 가장 편리한 옵션입니다.

- 만약 시퀀스 설정이 해상도 1920x1080에 프레임 속도가 30(29.97 fps)이라면, "YouTube 1080p Full HD" 프리셋을 선택하는 것이 좋습니다. 유튜브 프리셋이 안보인다면 "Match source" 프리셋으로 출력하세요.
4. 출력 파일 경로 설정하기
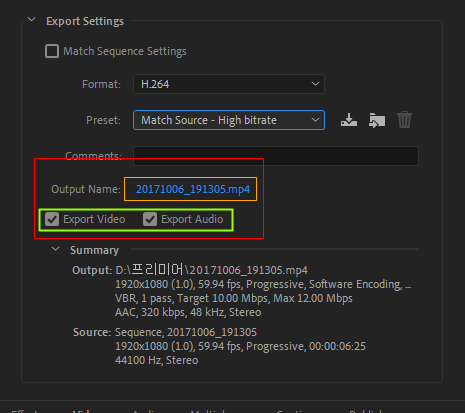
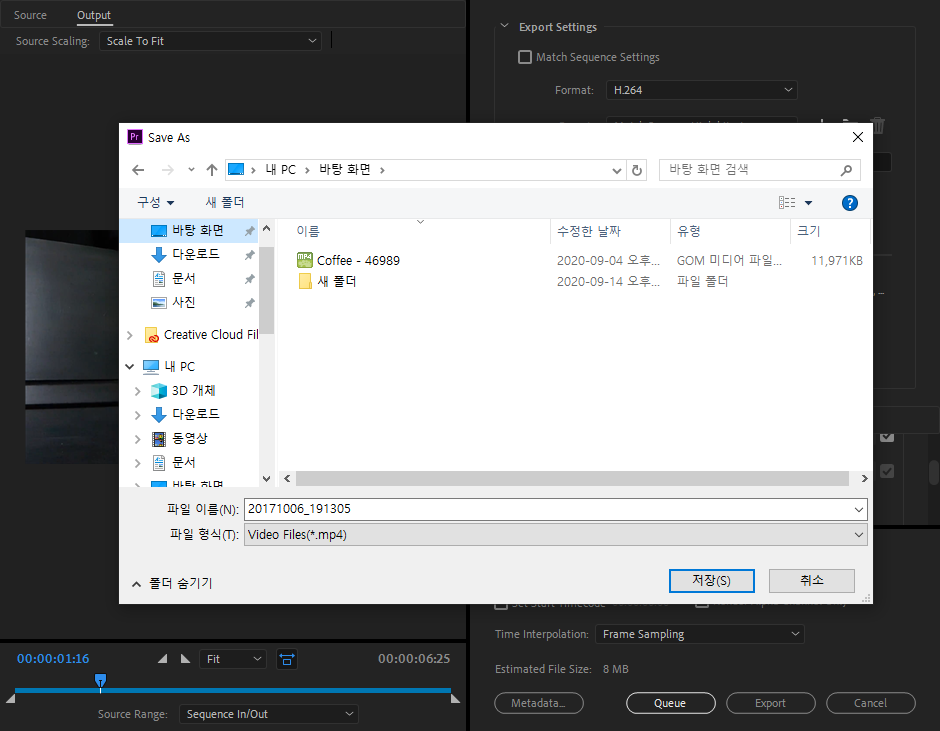
Output Name에 파란색 글씨로 보이는 파일 이름을 클릭하여 출력될 파일의 저장 경로를 설정할 수 있습니다.
5. Export Video & Export Audio 확인하기
Output Name 아래에 있는 Export Video와 Export Audio는 둘 다 체크되어 있어야 합니다.
- Export Video: 비디오 내보내기
- Export Audio: 오디오 내보내기
6. Export 버튼 클릭!
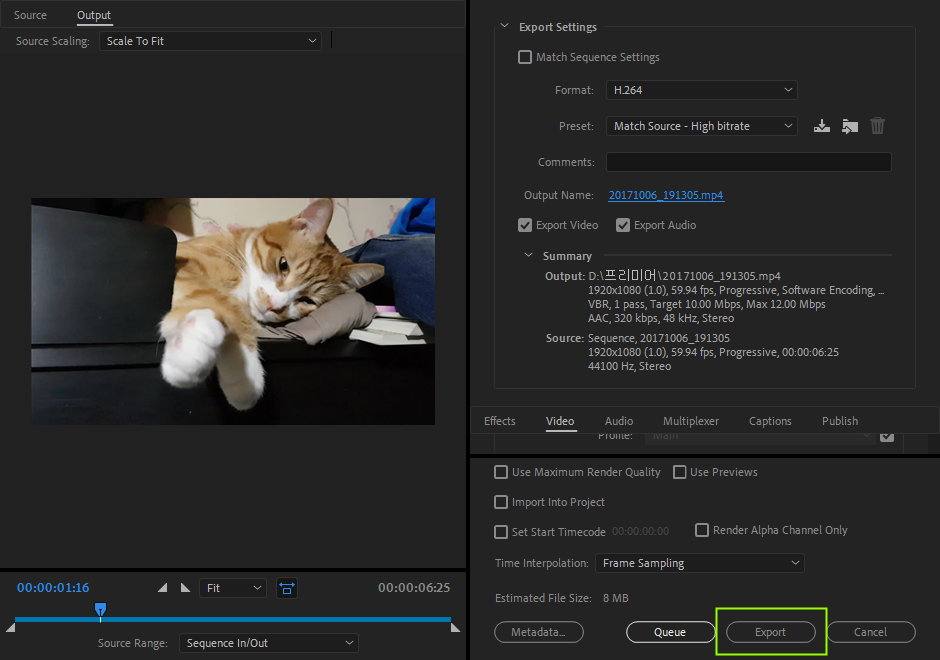
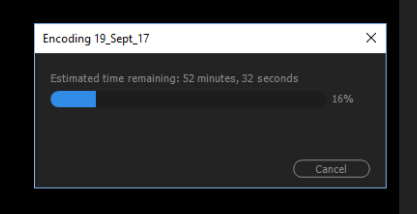
모든 설정을 마쳤다면 Export Settings 창 하단의 Export 버튼을 눌러 출력을 시작합니다.
7. 출력 완료!
출력이 진행되고, 지정한 경로에 영상 파일이 저장됩니다. 어렵지 않죠? 😉
더 자세한 내용은 아래 영상을 참고하세요!
반응형
'Adobe > 프리미어프로 기초' 카테고리의 다른 글
| 프리미어 프로 4분할 화면 만드는 법: 위치와 크기 완벽 설정 (1) | 2024.12.05 |
|---|---|
| 프리미어 프로 - 엔딩 크레딧 만드는 방법 (초간단) (0) | 2024.12.05 |
| 프리미어 프로 트랜지션 효과, 이것만 알면 끝! 🎬✨ / 장면 전환 (1) | 2024.12.04 |
| 프리미어 프로 기초 - 오디오 음량 조절 (초보자도 쉽게!) (1) | 2024.12.04 |
| 프리미어 프로 기초: 동영상 위치, 크기, 회전, 불투명도 설정하는 방법 (0) | 2024.12.04 |


댓글