프리미어 프로 초간단 강좌:
영화처럼 멋진 엔딩 크레딧 만들기! 🎬
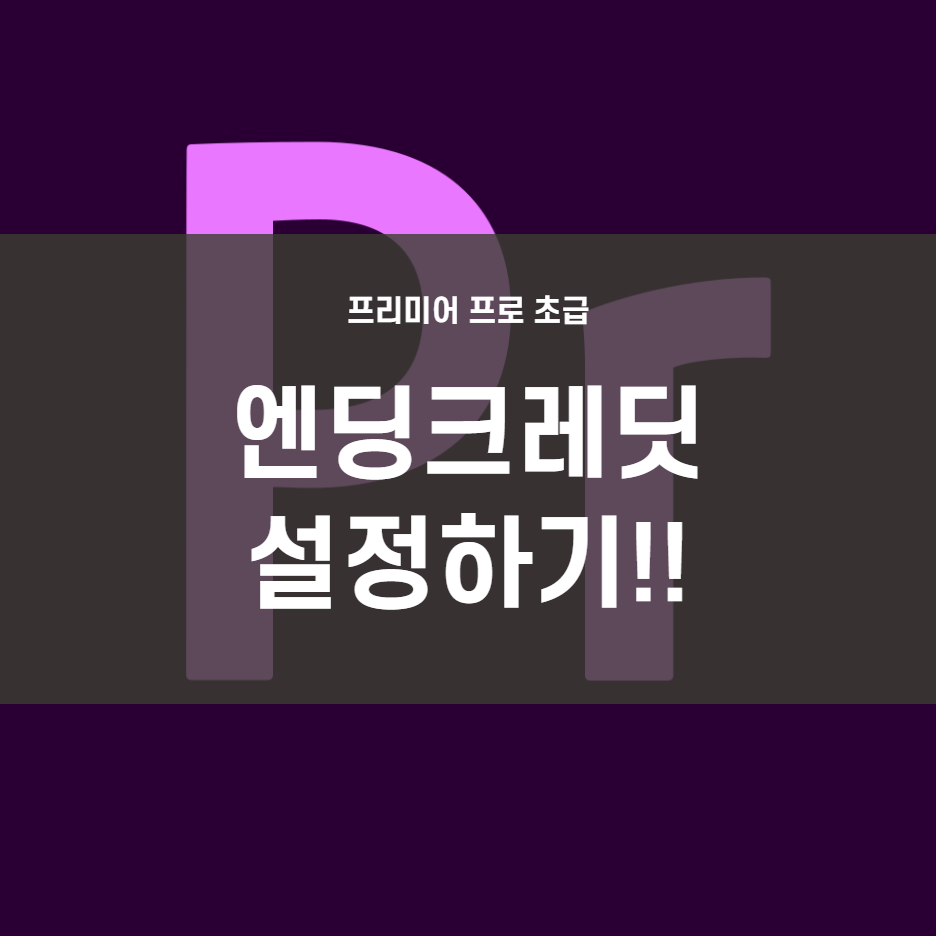
안녕하세요! 오늘은 프리미어 프로를 이용해서 영화처럼 멋진 엔딩 크레딧을 만드는 방법을 알려드릴게요. 😊
너무 쉬워서 강좌라고 하기도 민망할 정도니, 부담 없이 따라 해 보세요! 😉
1. 텍스트 삽입
먼저, 엔딩 크레딧에 들어갈 텍스트를 삽입해야겠죠?
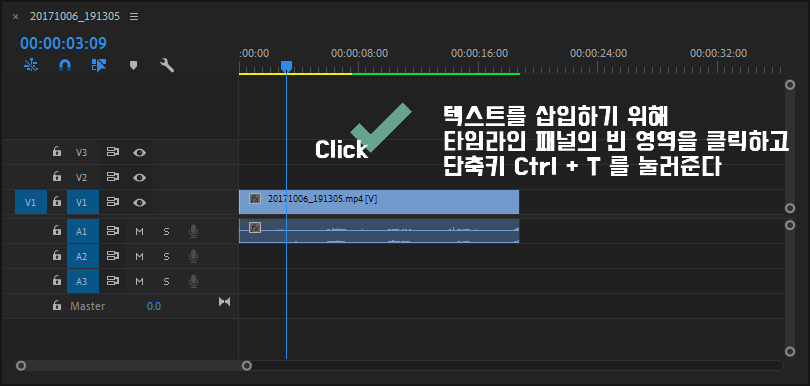
- 타임라인 패널의 빈 공간을 클릭하면 파란색 테두리가 표시될 거예요. 이 상태에서 Ctrl + T 를 누르거나, Tools 패널의 "T" 를 선택하면 텍스트를 추가할 수 있습니다.
- 폰트 크기나 위치는 자유롭게 변경해주세요! 혹시 텍스트 편집이 익숙하지 않다면, 이전 포스팅인 프리미어프로 - 간단한 자막 만들기 를 참고해주세요. 😉
2. 엔딩 크레딧 텍스트 작성
이제 엔딩 크레딧에 들어갈 텍스트를 작성해 봅시다!
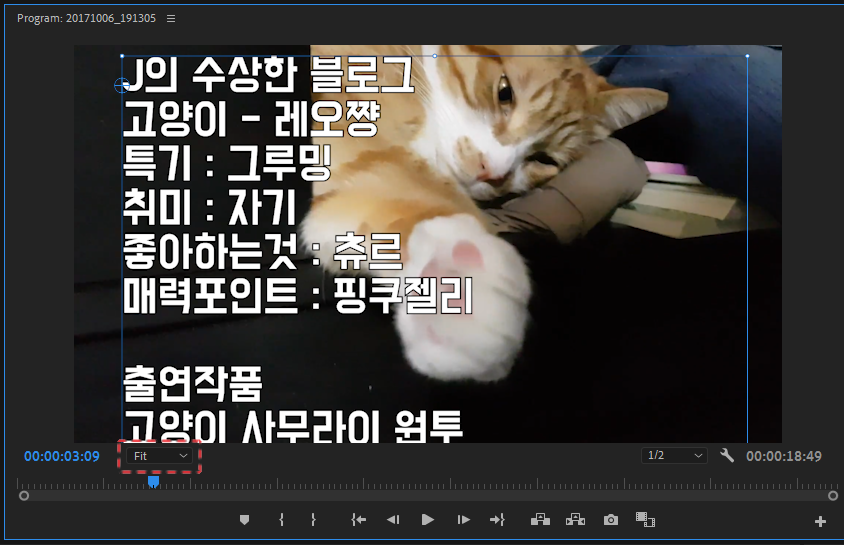
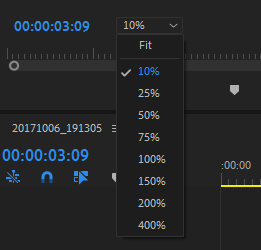
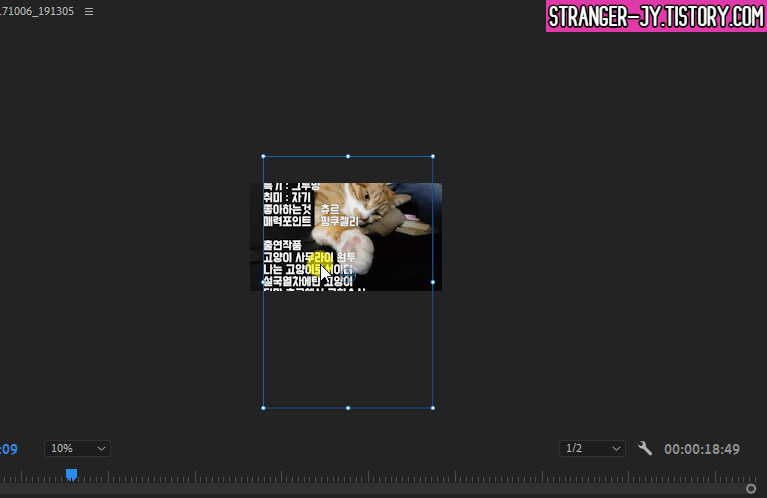
- 메모장에 미리 작성해 둔 텍스트를 복사해서 붙여 넣으면 편리해요.
- 프로그램 패널 하단의 Fit 을 클릭하고 10% 로 선택하면 화면이 작아져서 전체적인 텍스트 배치를 확인하기 쉽습니다.
- 이 상태에서 텍스트 툴을 클릭하고 Ctrl 키를 누른 채 가운데로 드래그하면 텍스트를 정확히 가운데에 배치할 수 있습니다. 물론, 원하는 위치에 자유롭게 배치해도 괜찮아요! 😉
- 위치를 정했다면 다시 Fit 을 선택해서 원래 화면으로 돌아갑니다.
3. 텍스트 스타일 설정
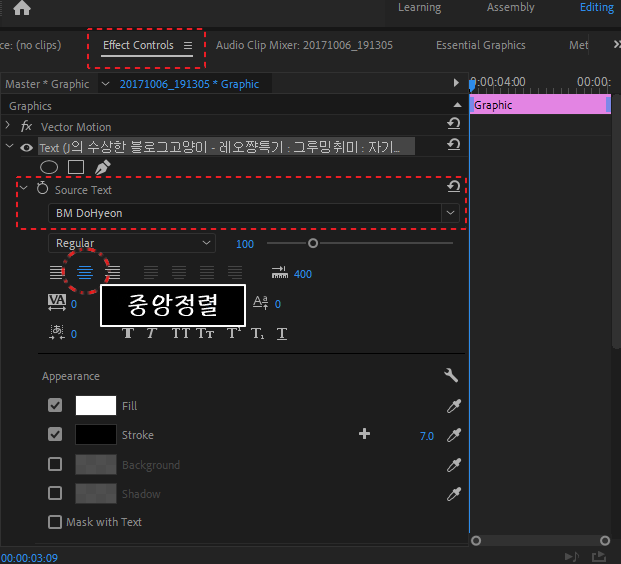
- 입력한 텍스트 클립을 선택하고 이펙트 컨트롤 패널 에서 폰트 스타일, 크기, 정렬 등을 원하는 대로 설정해주세요.
4. 에센셜 그래픽 패널 활용
드디어 엔딩 크레딧의 핵심 기능을 사용할 차례입니다! ✨
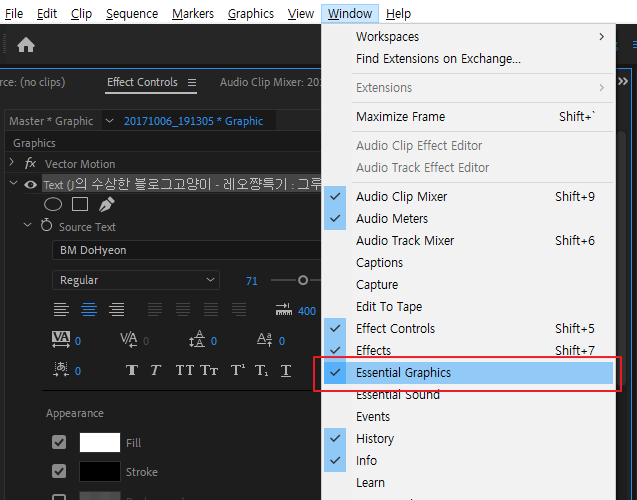
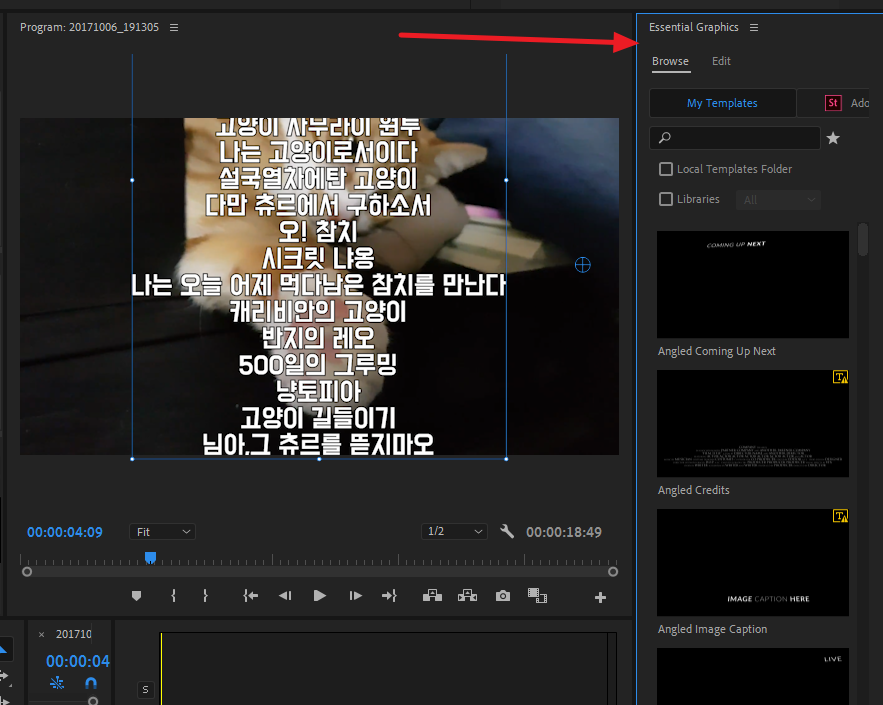
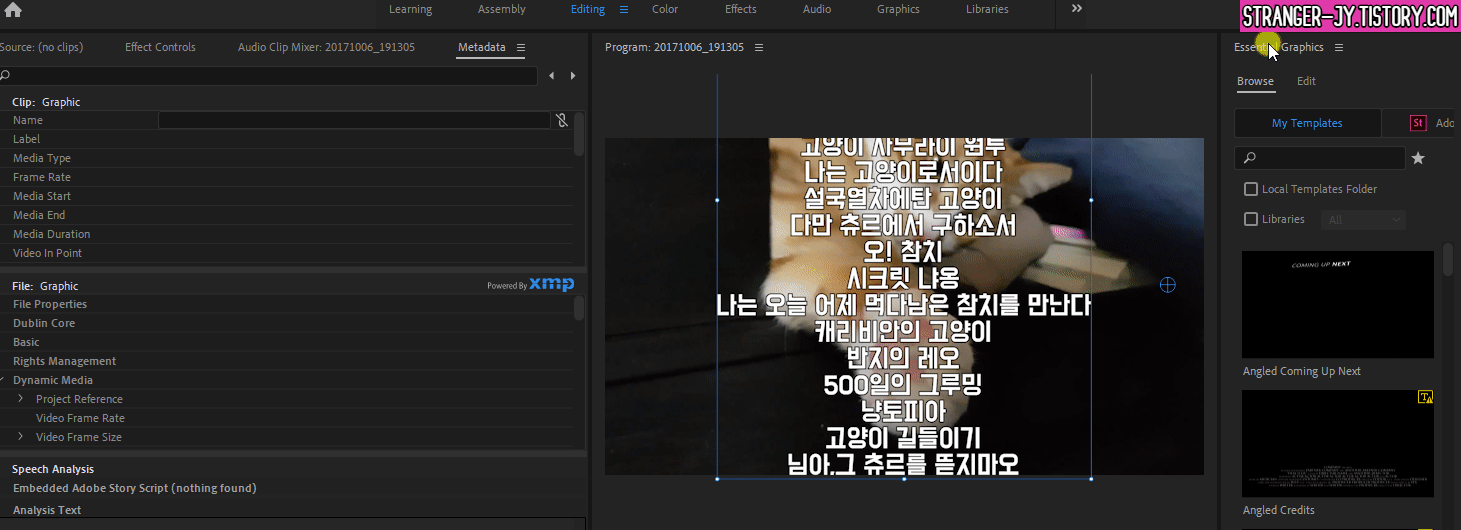
- 메뉴바에서 Window - Essential Graphics 를 선택해서 패널을 추가해주세요.
- 에센셜 그래픽 패널을 이펙트 컨트롤 패널 영역으로 드래그 하면 편하게 작업할 수 있습니다. (이미지 참고)
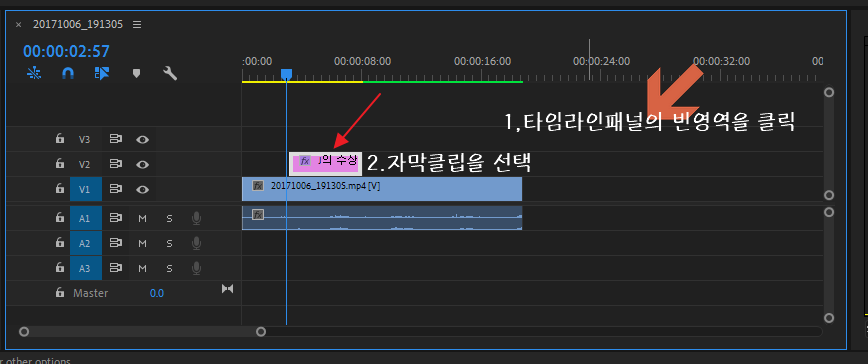
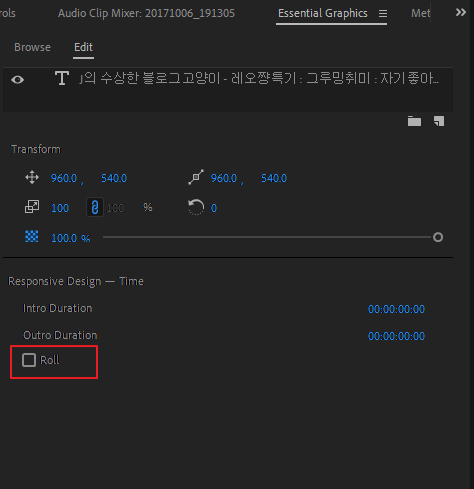
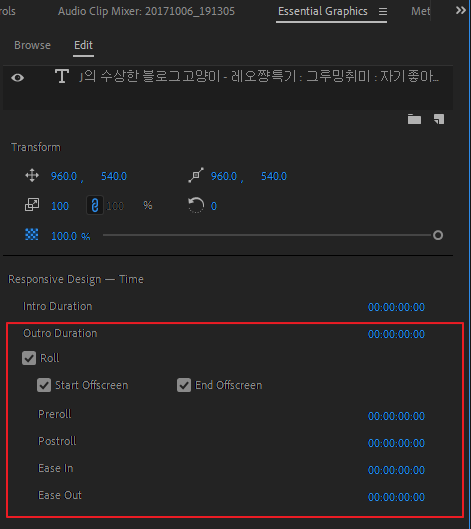
- 타임라인 패널의 자막 클립을 선택 해주세요!
- 자막 클립을 선택한 상태에서 에센셜 그래픽 패널 하단의 Roll 버튼을 체크하면 엔딩 크레딧 효과가 적용됩니다.
5. 속도 조절

- 크레딧의 속도를 조절하고 싶다면 클립의 길이를 조절하면 됩니다.
참 쉽죠? 😊 이렇게 간단한 방법으로 멋진 엔딩 크레딧을 만들 수 있습니다!
혹시 포스팅 내용이 헷갈린다면, 아래 튜토리얼 영상을 참고해주세요! 😉
도움이 되셨다면 댓글과 공감 부탁드려요! 👍
반응형
'Adobe > 프리미어프로 기초' 카테고리의 다른 글
| 프리미어 프로 - 분할화면 쉽게 만들기: 가이드선 활용 완벽 가이드 (4) | 2024.12.05 |
|---|---|
| 프리미어 프로 4분할 화면 만드는 법: 위치와 크기 완벽 설정 (1) | 2024.12.05 |
| 프리미어 프로 영상 출력 완벽 가이드: 초보자도 쉽게 따라하기 (5) | 2024.12.04 |
| 프리미어 프로 트랜지션 효과, 이것만 알면 끝! 🎬✨ / 장면 전환 (1) | 2024.12.04 |
| 프리미어 프로 기초 - 오디오 음량 조절 (초보자도 쉽게!) (1) | 2024.12.04 |


댓글