프리미어 프로 강좌: 가이드선을 활용한 분할 화면 제작 방법 (템플릿 활용 팁 포함)

프리미어 프로에서 분할화면을 제작하는 방법을 찾고 계신가요?
이번 포스팅에서는 가이드선을 활용해 분할 화면을 쉽고 간편하게 제작하는 방법을 소개하겠습니다.
이 방식은 기존 수동 입력보다 빠르고 정확하며, 템플릿으로 저장해두면 이후에도 간편하게 활용할 수 있습니다.
특히 초보자분들도 쉽게 따라 하실 수 있으니 천천히 읽어보세요! 😊
📌 4분할 화면 제작 순서
STEP 1: 시퀀스 생성

- 메뉴바에서 File → New → Sequence를 클릭합니다.
- 1920x1080 크기의 시퀀스를 생성합니다.
STEP 2: 가이드선 활성화
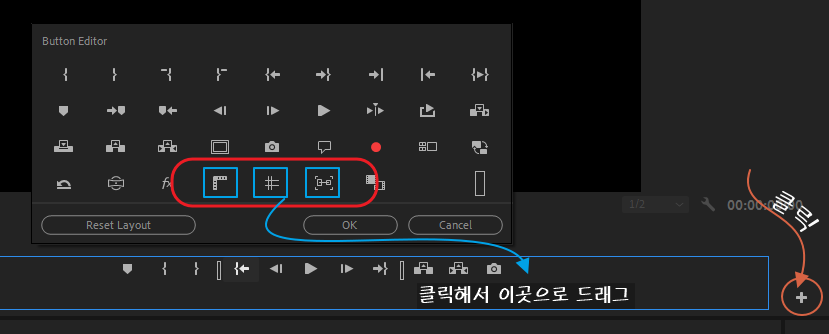
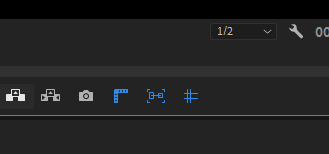
- 프로그램 패널 하단에서 + 버튼(버튼 에디터)을 클릭합니다.
- 다음 버튼을 찾아 아래로 드래그해 추가합니다:
- Show Rulers
- Snap in Program Monitor
- Show Guides
- 각 버튼을 클릭해 활성화합니다.
버튼이 파란색으로 변하면 활성화된 상태입니다. - 프로그램 패널 테두리에 가이드선이 나타났는지 확인하세요.
STEP 3: 컬러 매트 생성
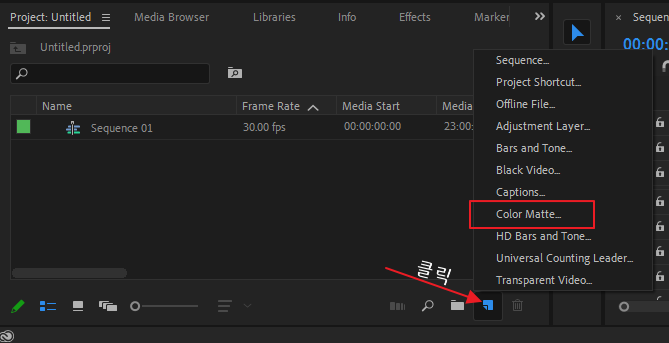
- 프로젝트 패널에서 New Item → Color Matte를 선택해 컬러 매트 4개를 생성합니다.
- 컬러 매트를 사용하는 이유는 이후 작업을 템플릿으로 저장하기 위함입니다.
- 빠르게 작업하고 싶다면 바로 영상 파일을 추가해도 됩니다.
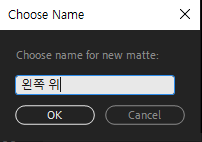
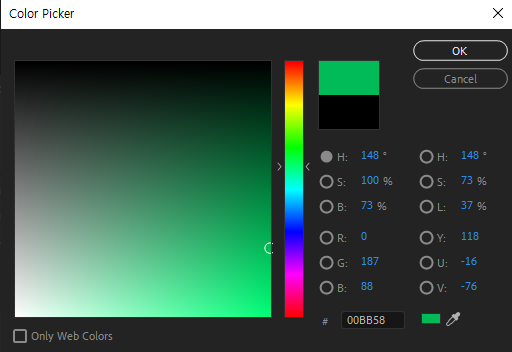
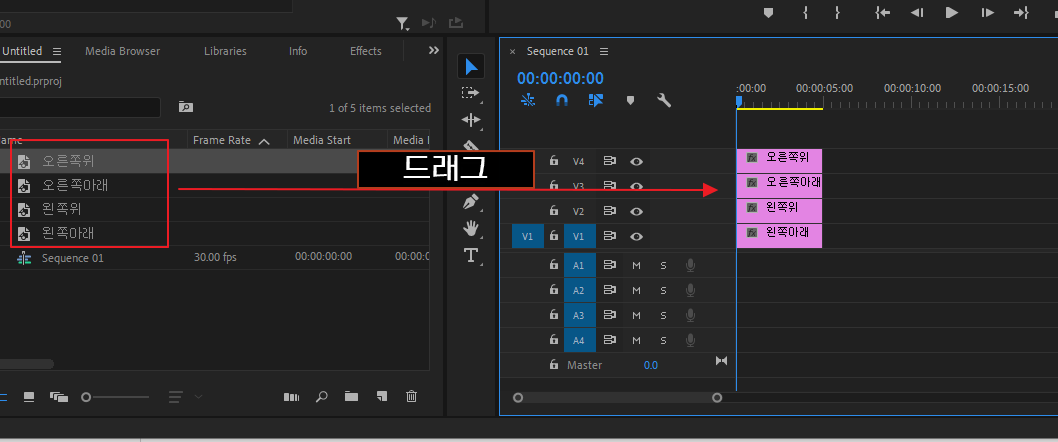
- 각 컬러 매트의 이름과 색상을 구분하기 쉽게 설정한 후,
타임라인 패널로 드래그 앤 드롭합니다.
STEP 4: 스케일 값 설정
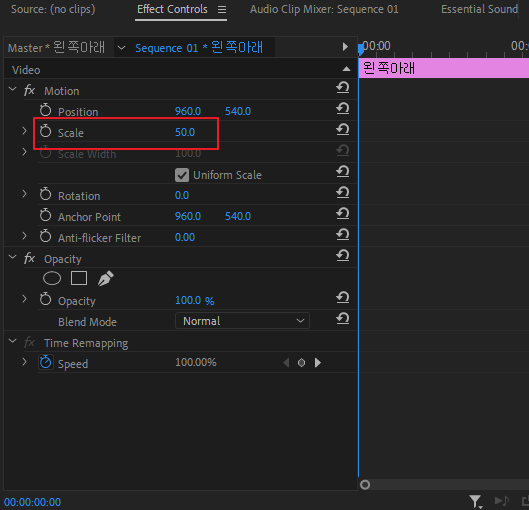
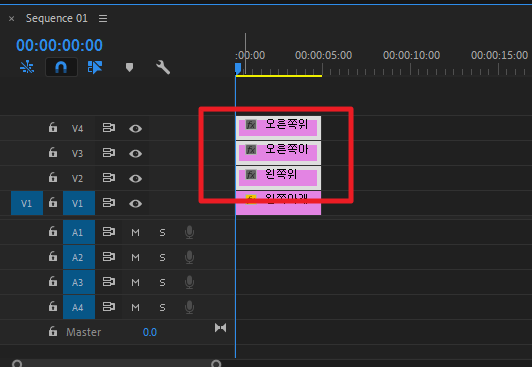
- 타임라인 패널에서 첫 번째 클립을 선택합니다.
- 이펙트 컨트롤 패널에서 Scale 값을 50으로 변경합니다.
- 설정한 값을 복사하려면:
- 모션 메뉴를 클릭하고 Ctrl + C를 눌러 복사합니다.
- 나머지 클립을 선택한 뒤 Ctrl + V로 붙여넣기 합니다.
이렇게 하면 모든 클립의 스케일 값이 동일하게 적용됩니다.
STEP 5: 가이드선으로 위치 지정
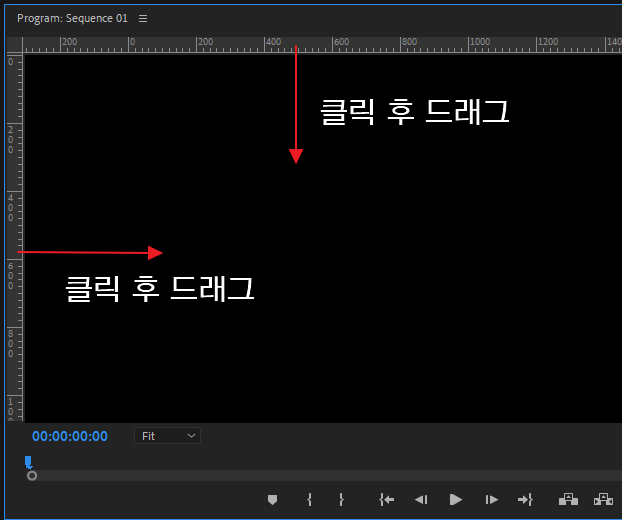

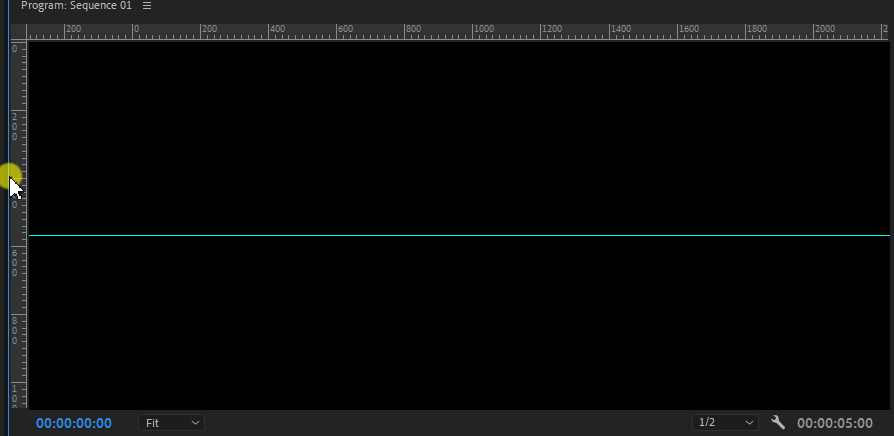
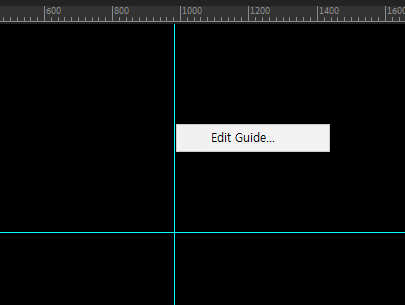
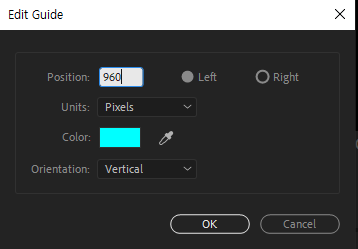
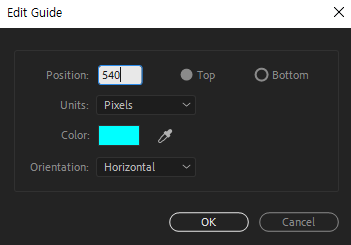
- 프로그램 패널에 가이드선을 클릭한 뒤 드래그하여 대략적인 위치에 배치합니다.
- 가이드선을 정교하게 설정하려면:
가이드선 위에서 마우스 우클릭 → Edit Guide를 클릭합니다. - 아래 값을 입력하세요: 가로 가이드선: 540 세로 가이드선: 960
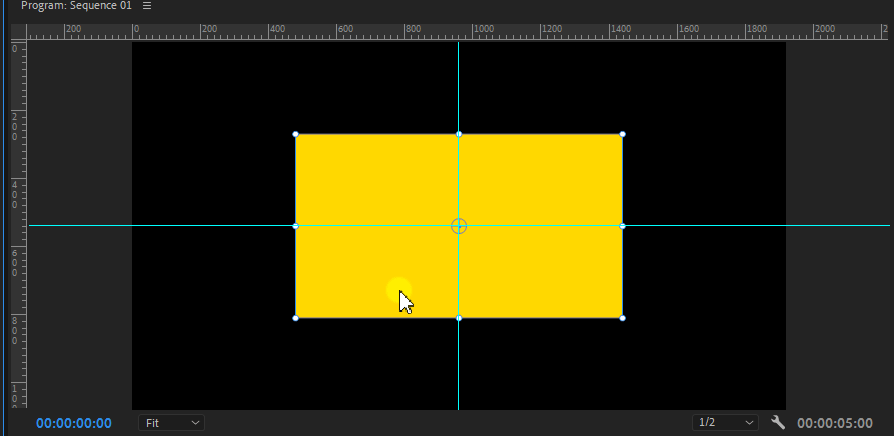
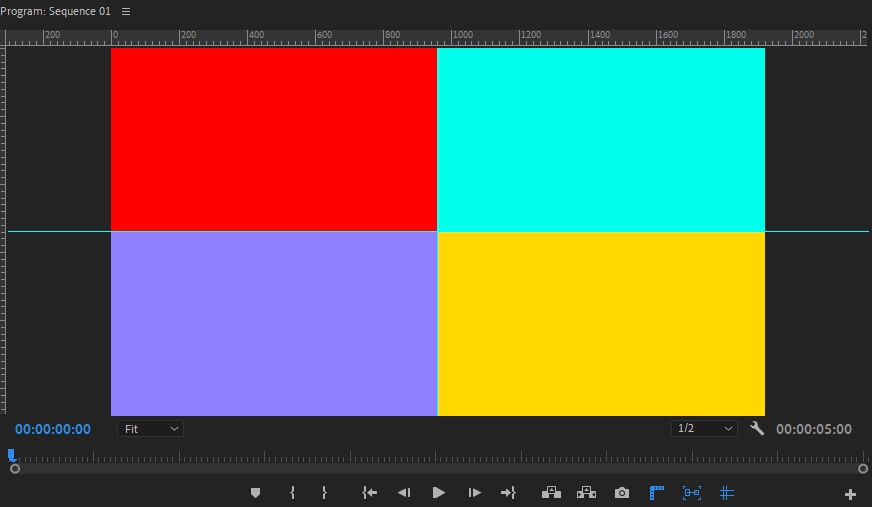
- 컬러 매트(또는 영상)를 더블클릭하여 선택한 뒤,가이드선에 맞춰 이동시킵니다.
- 가이드선이 활성화되었을 경우, 클립이 자동으로 스냅됩니다.
STEP 6: 템플릿 저장하기
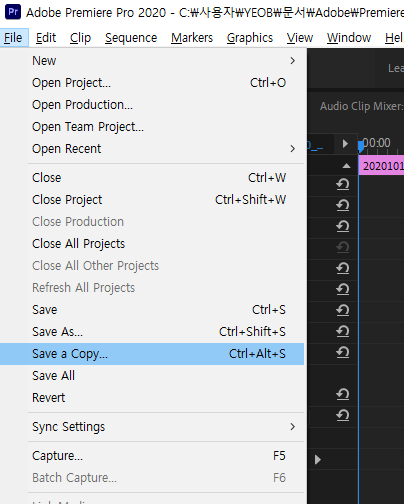
- 작업이 완료되면 File → Save a Copy로 프로젝트 파일을 복사해 저장합니다.
- 이렇게 저장된 프로젝트는 4분할 템플릿으로 활용할 수 있습니다.
STEP 7: 컬러 매트를 영상으로 교체하기
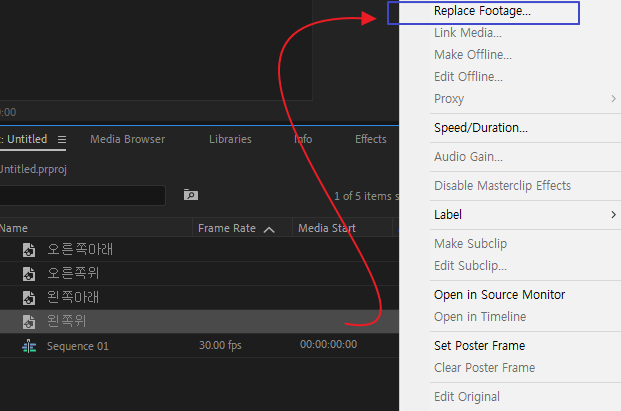
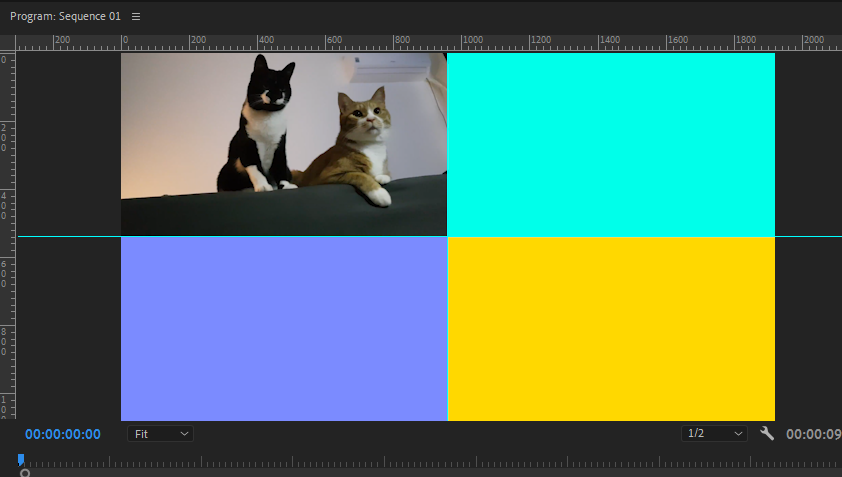
- 프로젝트 패널에서 컬러 매트 파일을 선택합니다.
- 우클릭 후 Replace Footage를 선택합니다.
- 대화 상자가 나타나면 교체할 영상을 선택한 후, Select 버튼을 클릭합니다.
- 나머지 컬러 매트도 동일한 방법으로 교체합니다.
🎯 분할 화면 제작 시 알아두면 좋은 수치
4분할 화면 (1920x1080 기준)
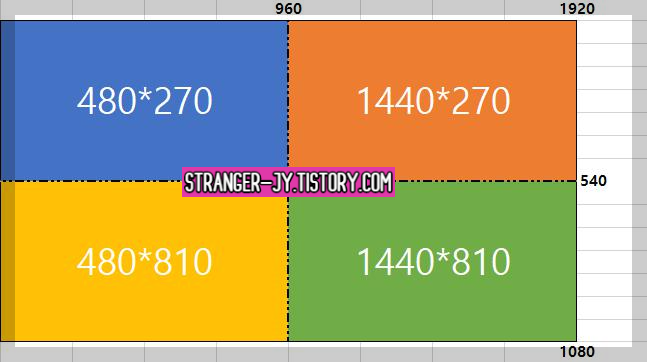
- 스케일 값: 50
- 영상 크기: 960x540
9분할 화면
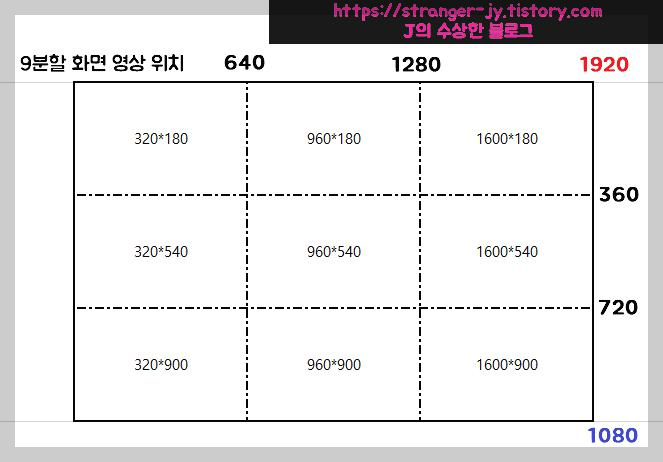
- 스케일 값: 33.3
- 영상 크기: 640x360
16분할 화면
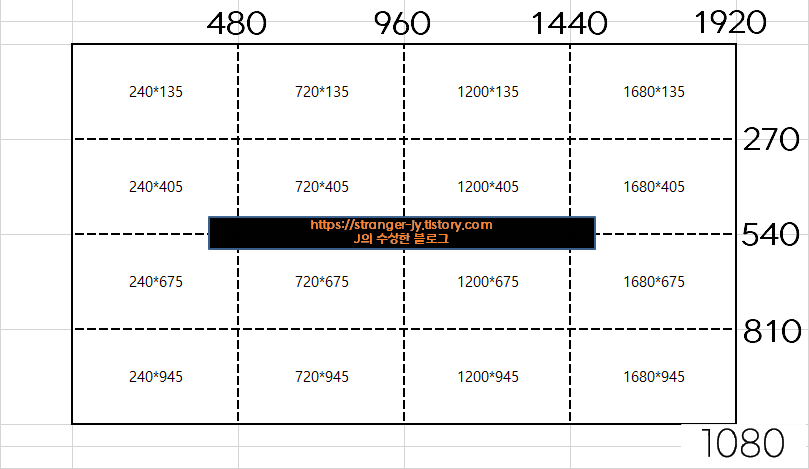
- 스케일 값: 25
- 영상 크기: 480x270
📢 분할화면 제작 팁
- 템플릿 활용: 템플릿을 만들어두면 다양한 프로젝트에서 시간을 절약할 수 있습니다.
- 정확한 가이드선 설정: 드래그 대신 수치를 입력해 정교하게 설정하세요.
- 스냅 기능 활용: 가이드선 스냅 기능을 켜두면 클립을 이동할 때 위치가 정확히 맞춰집니다.
📽️ 튜토리얼 영상 보기
위에서 설명한 내용을 아래 영상으로 확인해보세요:
프리미어 프로 강좌: 분할 화면 만들기 튜토리얼
반응형
'Adobe > 프리미어프로 기초' 카테고리의 다른 글
| 프리미어 프로: 움직이는 얼굴 모자이크, 마스크 패스로 자동 추적하기! (1) | 2024.12.20 |
|---|---|
| 프리미어 프로 - 영상 편집 용어와 필수 지식 (4) | 2024.12.15 |
| 프리미어 프로 4분할 화면 만드는 법: 위치와 크기 완벽 설정 (1) | 2024.12.05 |
| 프리미어 프로 - 엔딩 크레딧 만드는 방법 (초간단) (0) | 2024.12.05 |
| 프리미어 프로 영상 출력 완벽 가이드: 초보자도 쉽게 따라하기 (5) | 2024.12.04 |


댓글