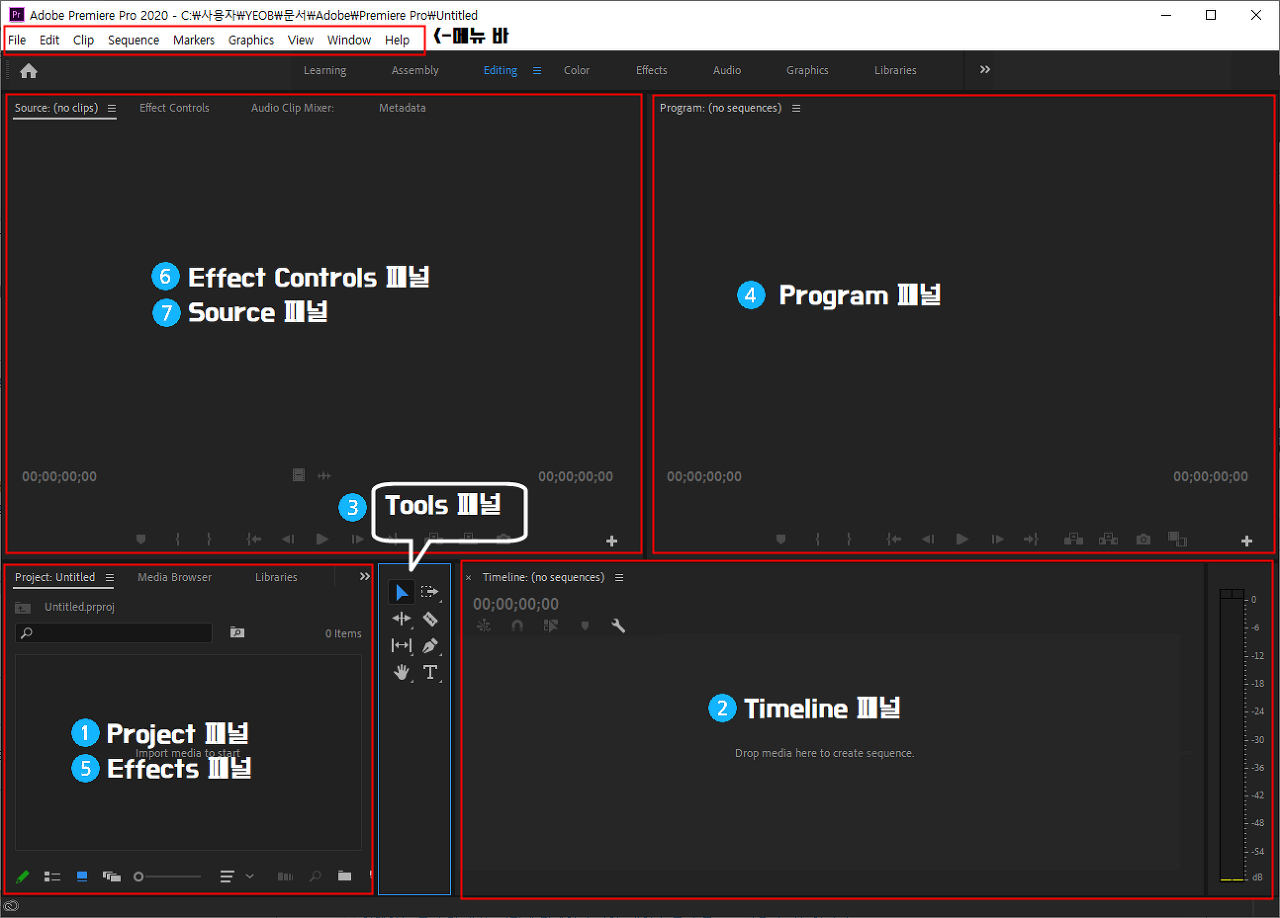
프리미어프로 각각의 패널 위치와
명칭입니다 헷갈리실 때 참고
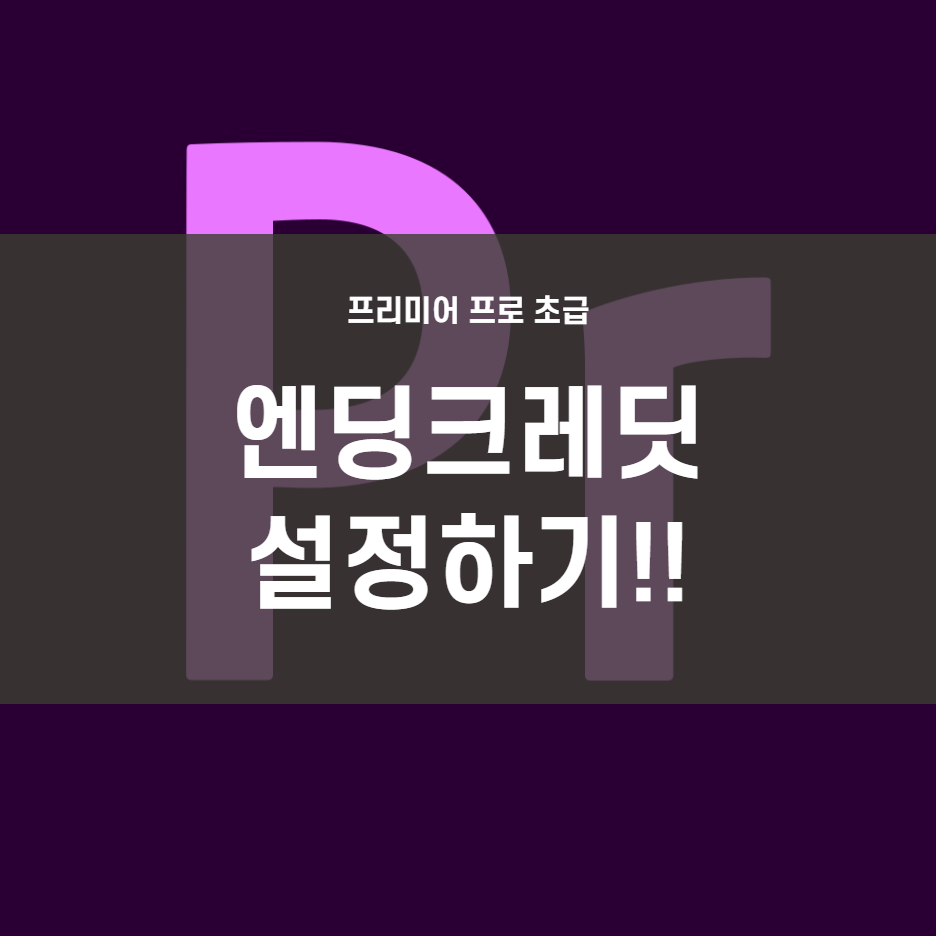
이번 포스팅 내용은
영화가 끝나고 마지막부분에
항상 제작자나 배우들이 적힌
크레딧 롤이 나옵니다
그걸 한번 만들어 볼까 해요
너무 쉬워서 강의라고 하기도 좀 그러네요
잘 따라 해 보세요^^
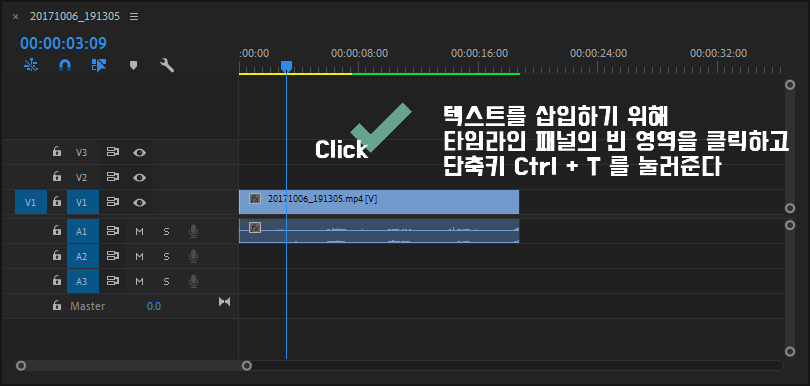
엔딩크레딧을 만들기 위해
텍스트를 삽입해줍니다.
타임라인 패널의 빈 공간을 클릭하면
타임라인 패널 영역 외곽에
파란색 테두리가 표시됩니다
이 상태에서 단축키 Ctrl + T 버튼을 누르면
새로운 텍스트가 추가되고
프로그램 패널에서 확인 가능합니다
또는 Tools 패널의 "T"를 선택 후
텍스트를 추가하셔도 되고요
폰트의 크기나 위치 변경은
따로 설명 안 하겠습니다
제가 3번째로 포스팅했었던
간단한 자막 만들기
프리미어프로 독학 강좌 제3강 간단한 자막 만들기
프리미어 프로의 패널 명칭 헷갈리실 때 참고 유튜브 동영상 편집 강좌 제1강 프리미어프로 설치 및 시작하기 유튜브 영상편집의 첫걸음! 바야흐로 유튜브 시대 너도 나도 유튜브 수익창출에 뛰
stranger-jy.tistory.com
위 링크에 자세히 설명해놓았으니
잘 모르시겠으면 확인해보세요
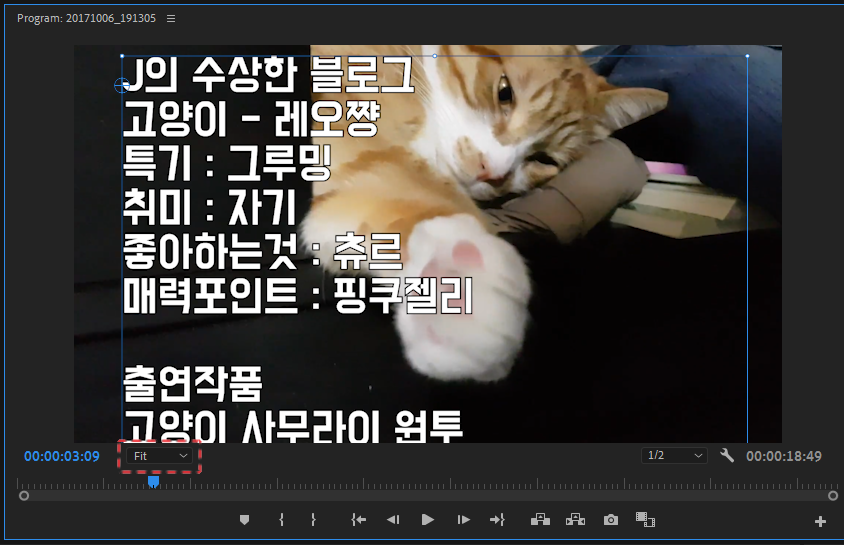
엔딩크레딧에 적합한 텍스트를 적어줍니다
메모장에 미리 적어놓고
프리미어프로 텍스트 창에 붙여 넣기 해주면 편해요
프로그램패널영역 하단 부분에 보면
Fit이라고 적힌 부분이 보이실 거예요
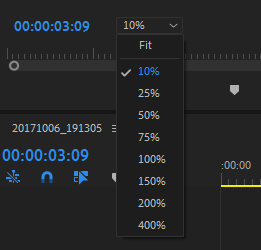
이곳을 클릭하여 10%로 선택해줍니다
그럼 프로그램 패널 화면이
작아진 걸 보실 수 있을 거예요
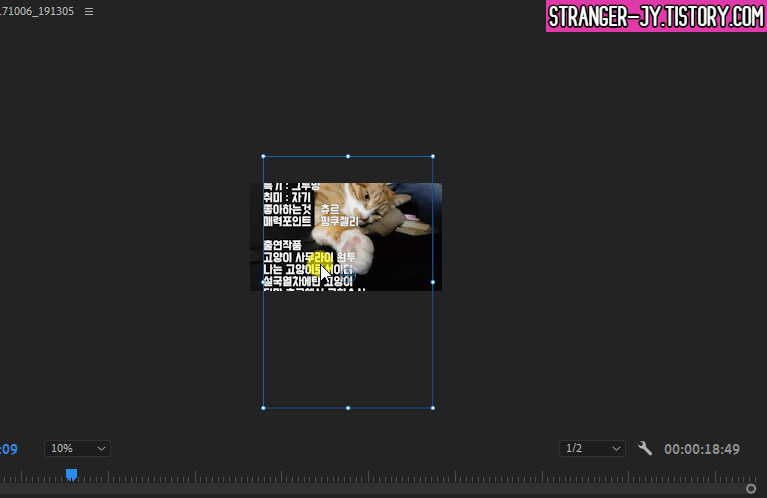
이 상태에서 입력한 텍스트 툴을
마우스 왼쪽 버튼으로 클릭하고
키보드 Ctrl 버튼을 누른 상태로
가운데로 드래그해줍니다
가로세로 빨간색의 점선이 나타나는
지점이 정가운데 위치입니다
저는 정가운데로 위치시켰지만
이건 뭐 편집하는 사람 맘이니까
맘대로 하셔도 상관없습니다
어쨌든 ctrl키를 누른 채 드래그하면
정가운데 위치를 찾을 수 있다는 것만 알아두세요
원하는 위치를 선정하셨다면
다시 Fit를 선택하여 돌아가 줍니다
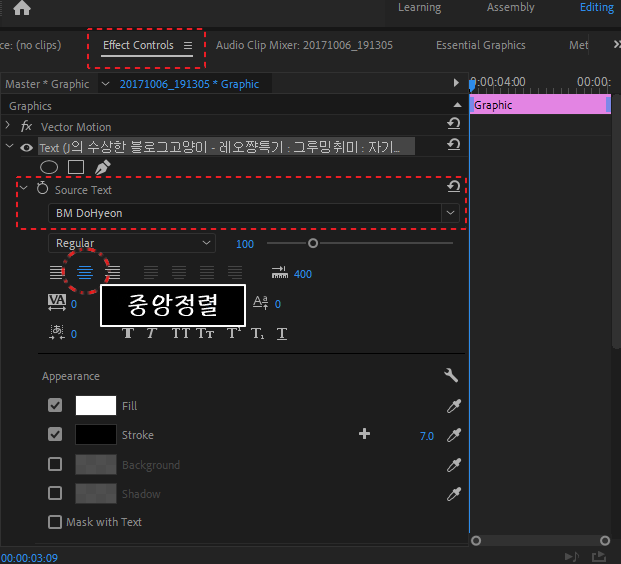
입력한 텍스트 클립을 선택한 뒤에
이펙트 컨트롤 패널 영역을 선택합니다
폰트 스타일이나 크기를 원하는 대로 변경해주시고
중앙 정렬 버튼을 눌러줍니다
여기까지 하셨다면 거의 다하신 거예요
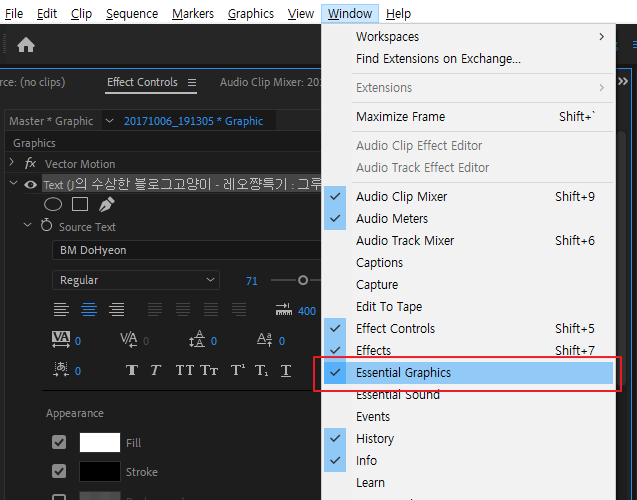
자 이제 메뉴바 목록에
Window - Essential Graphics
선택해서 패널을 추가해줍니다
아마 저렇게 클릭하면
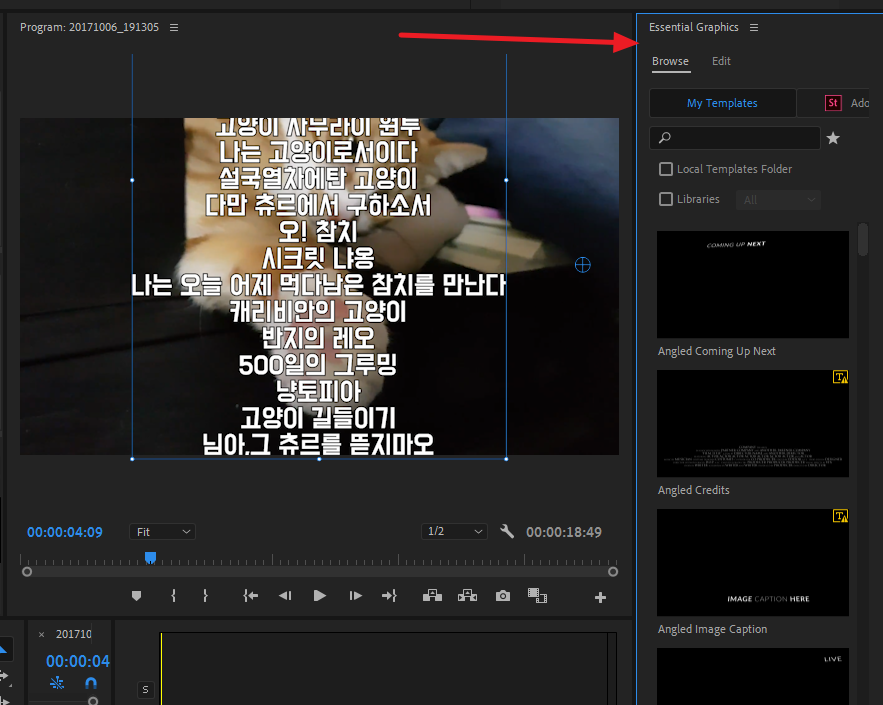
이렇게 오른쪽 끝에
에센셜 그래픽 패널이 생성될 거예요
저는 이렇게 해놓으니까 보기 불편해서
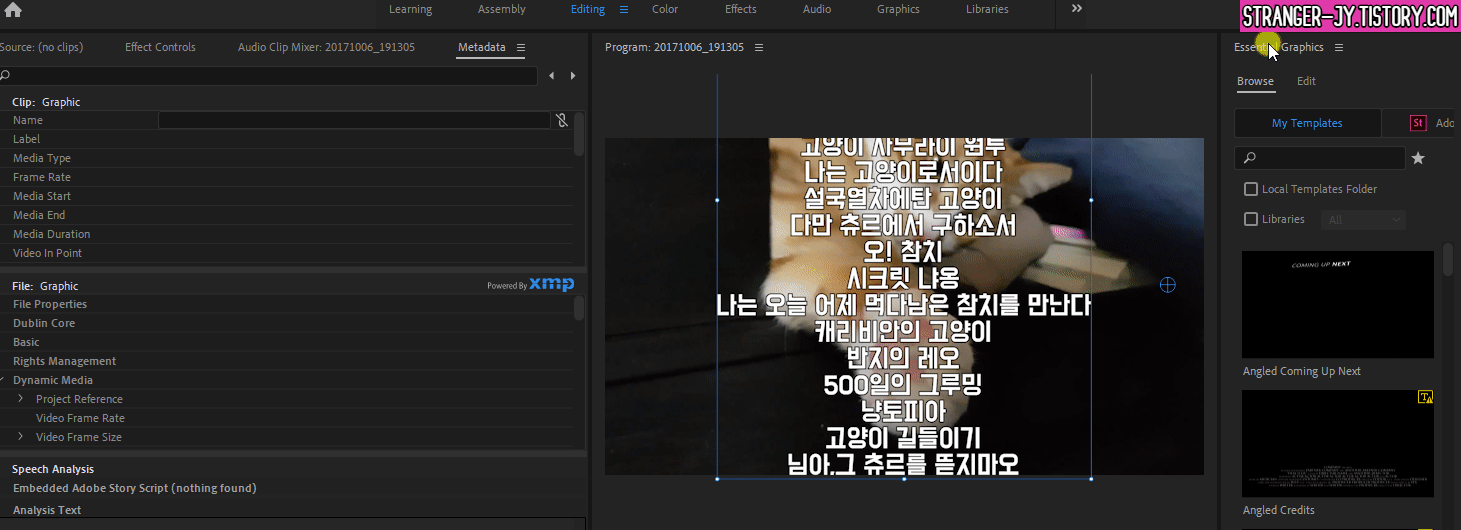
에센셜 그래픽 패널을 클릭한뒤 드래그하여
이펙트 컨트롤 패널 영역으로
옮겨줬습니다 이것 또한
여러분이 편한 위치에 놓으시면 됩니다
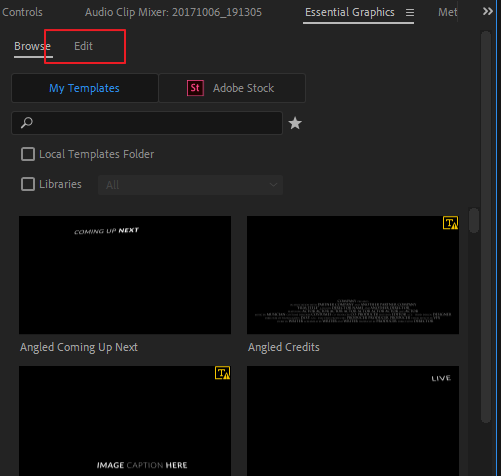
에센셜 그래픽 패널의 Edit 버튼을 클릭합니다
여기서 "프로그램 패널 영역에 보이는"
텍스트를 선택하면
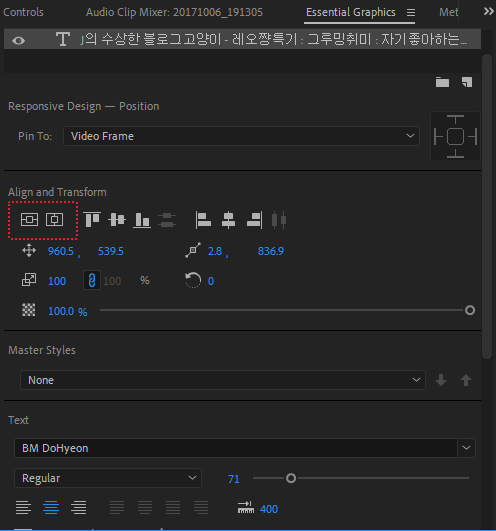
이런 화면을 만나게 됩니다
빨간색 네모 박스로 표시해 둔 곳은
선택한 클립의 가로 세로 센터를
맞춰주는 기능입니다
위에서 설명했던 ctrl키를 누른 채
정가운데를 맞춰준 것과 같은 기능이에요
이 에센셜 그래픽 패널에서도
이펙트 컨트롤 패널에서 사용할 수 있는
폰트, 위치, 크기 변경 등 다 사용할 수 있습니다
하지만 중요한 건 이게 아닙니다
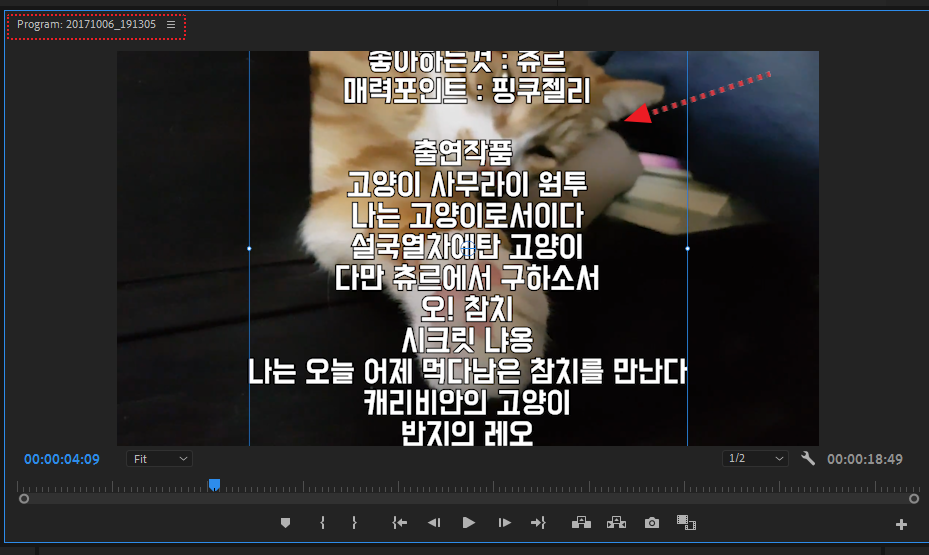
다시 한번 강조하지만 저 기능들은
"프로그램 패널 영역에 보이는"
텍스트를 선택해야 나타나는
Edit 기능입니다
우린 이 기능들이 별 필요가 없습니다
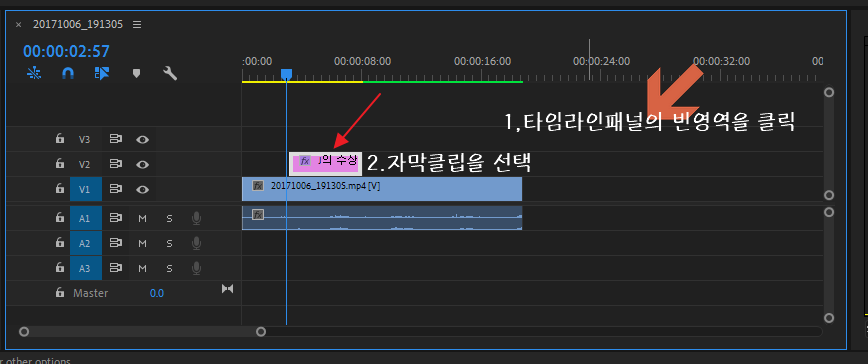
타임라인 패널의 빈 영역을 클릭하여
패널 전체를 선택해주신 뒤에
"타임라인 패널에 있는
자막 클립을 클릭합니다"
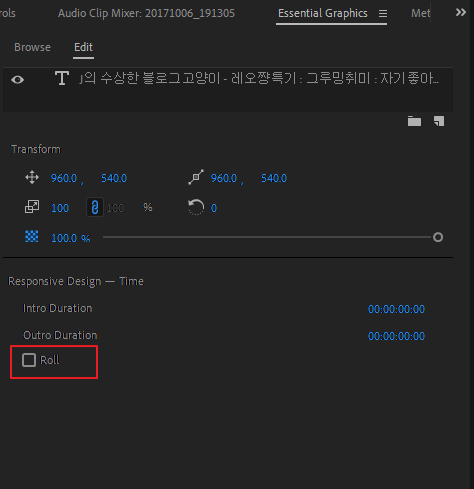
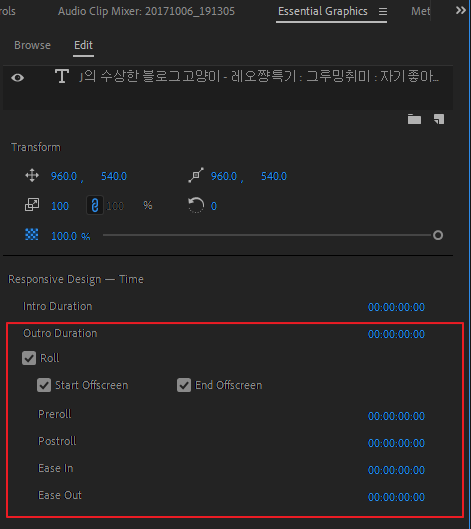
그럼 에센셜 그래픽 패널의
Edit 부분이 이렇게 보일 거예요
아까와는 다르죠?
하단의 Roll 버튼을 체크해줍니다
끝입니다
자막을 확인해보세요^^

크레딧의 속도가 너무 빠르거나
느리다면 클립의 길이를 조절해서
속도를 조절할 수 있습니다.
그럼 여기까지~~
위 포스팅 내용이 헷갈리시면
아래 튜토리얼 영상을 보시면 될거에요
'Adobe > 프리미어프로 기초' 카테고리의 다른 글
| 프리미어 프로 - 분할 화면 만들기 2 (템플릿 처럼 만들어놓기 ) (3) | 2020.10.13 |
|---|---|
| 프리미어 프로 - 4분할 화면 만들기 1 (1) | 2020.10.11 |
| 프리미어 프로 - 동영상 파일 출력하기 (4) | 2020.09.14 |
| 프리미어 프로 강좌 - 장면전환효과 / 트랜지션 (0) | 2020.09.14 |
| 프리미어프로 독학 강좌 제5강 오디오 음량 조절하기 (0) | 2020.09.10 |



