프리미어 프로: 움직이는 얼굴에 자동으로 따라다니는 모자이크 효과 넣기 (마스크 패스 활용)

영상 편집 시, 특정 인물의 얼굴이나 민감한 정보를 가리기 위해 모자이크 효과를 사용하는 경우가 많습니다. 오늘은 **프리미어 프로(Premiere Pro)**에서 마스크 패스(Mask Path) 기능을 사용하여 움직이는 대상에 자동으로 따라다니는 모자이크 효과를 적용하는 방법을 알아보겠습니다.

1. 영상 자르기 (Razor 툴):
먼저, 모자이크 효과를 적용할 영상 클립을 타임라인 패널에 불러옵니다.
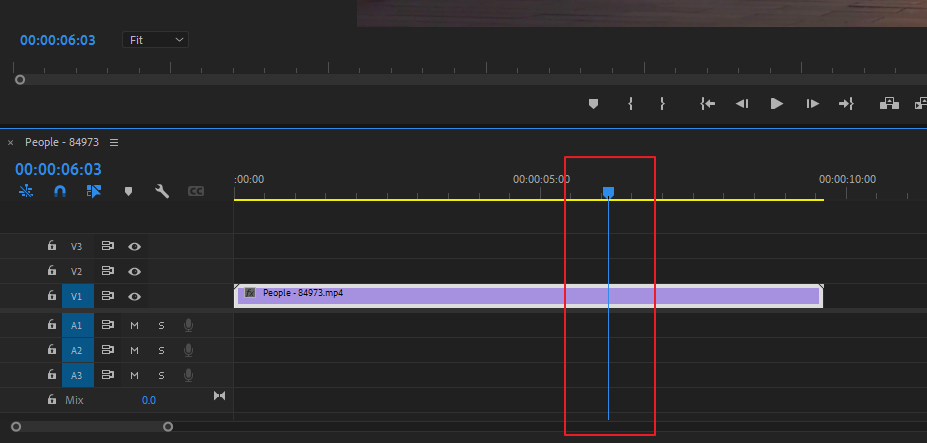
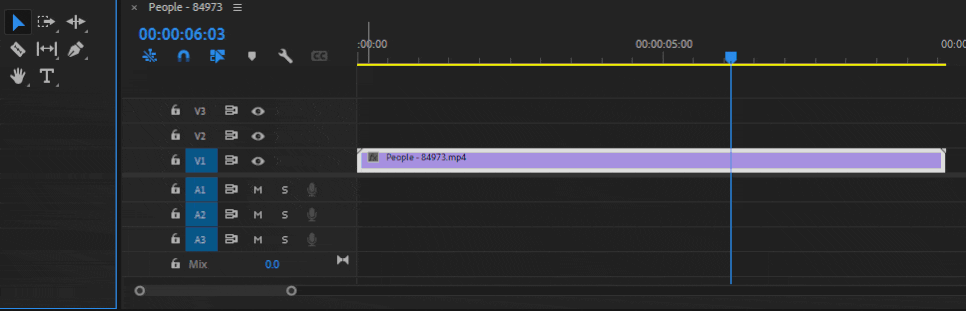
- **플레이헤드(타임바)**를 움직여 모자이크 효과가 필요한 부분의 시작과 끝 지점을 찾습니다.
- 툴 패널에서 Razor 툴 (단축키 C) 을 선택합니다.
- 플레이헤드가 위치한 지점에서 클립을 잘라줍니다.
2. 모자이크 효과 적용:

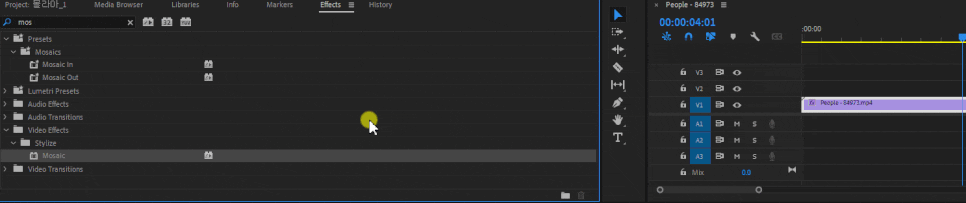
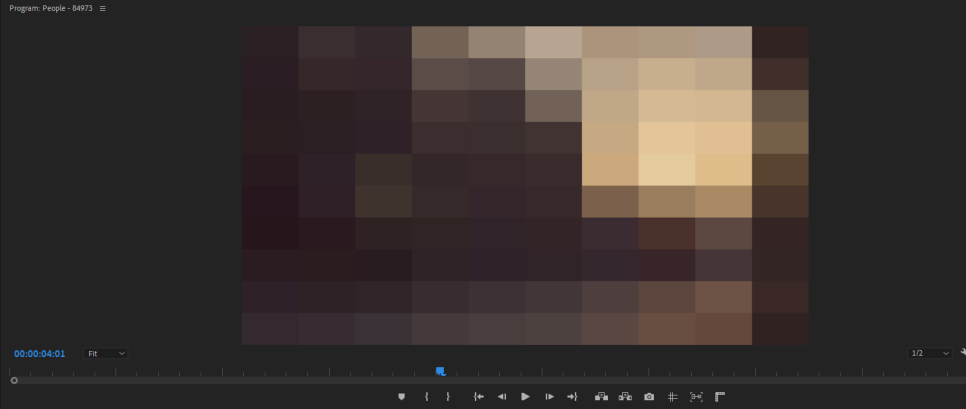
- 이펙트(Effects) 패널 (Shift+7) 검색창에 mosaic을 입력하여 모자이크 효과를 찾습니다.
- 찾은 모자이크 효과를 잘라낸 클립으로 드래그 앤 드롭합니다.
- 클립 영상 전체가 모자이크 처리됩니다.
3. 모자이크 설정:
- 모자이크 효과가 적용된 클립을 선택합니다.
- 이펙트 컨트롤(Effect Controls) 패널 (Shift+5)에서 Mosaic 항목을 찾습니다.
- Horizontal Blocks와 Vertical Blocks 값을 조정하여 모자이크의 정밀도를 설정합니다. (예: 100, 100)
- 값이 높을수록 더 조밀한 모자이크 효과가 적용됩니다.
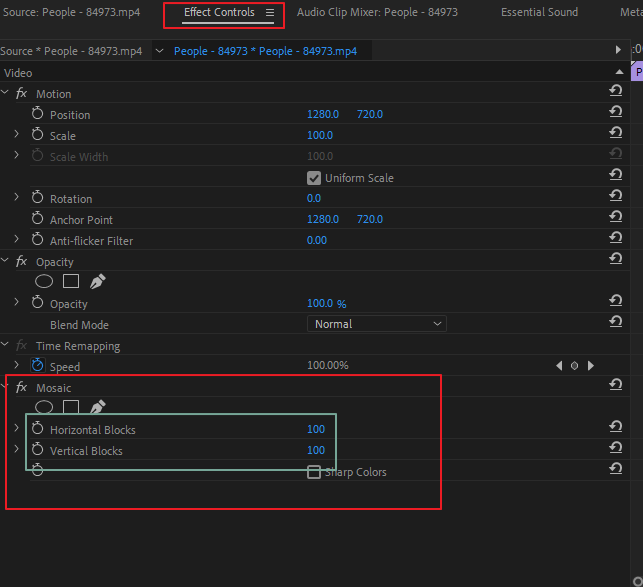
4. 마스크 생성 및 위치 조정:
- Mosaic 항목 아래의 마스크 툴 중 원하는 모양을 선택합니다. (예: 원형 마스크)
- 원형, 사각형, 펜 툴을 사용하여 자유로운 형태의 마스크를 만들 수 있습니다.
- 프로그램 패널에서 마스크의 크기와 위치를 조정하여 모자이크 효과를 적용할 영역을 설정합니다. (예: 얼굴)
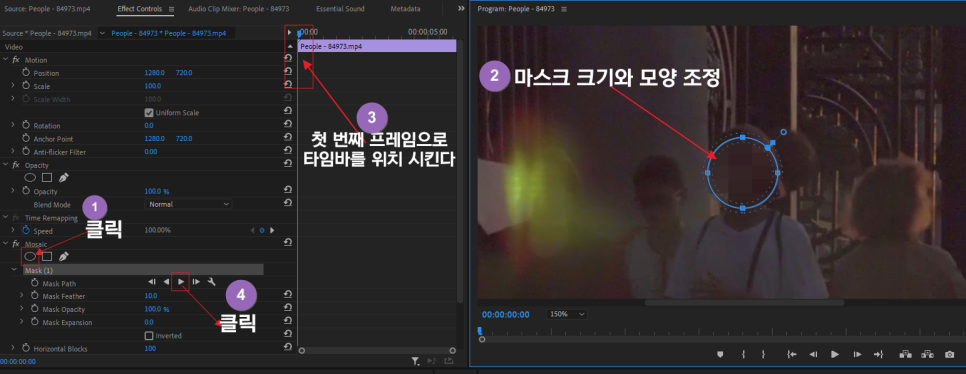
5. 마스크 패스(Mask Path)를 이용한 자동 추적: (위 이미지 참고)
- 플레이헤드를 모자이크 효과가 시작되는 부분(클립의 시작 부분)으로 이동합니다.
- Mask Path 항목 옆의 **재생 버튼(▶) (Track Selected Mask Forward)**을 클릭합니다.
- "Tracking" 메시지 창이 나타나면서 마스크가 대상의 움직임을 자동으로 추적합니다.
- 영상 클립의 길이에 따라 추적 시간이 달라질 수 있습니다. 긴 영상은 추적 전에 미리 잘라두면 작업 시간을 단축할 수 있습니다.
- 추적이 완료되면 Mask Path 옆에 여러 개의 키프레임이 생성된 것을 확인할 수 있습니다.
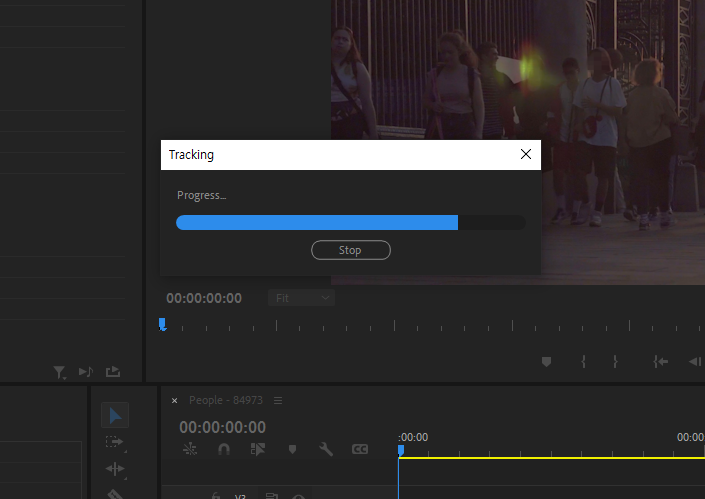
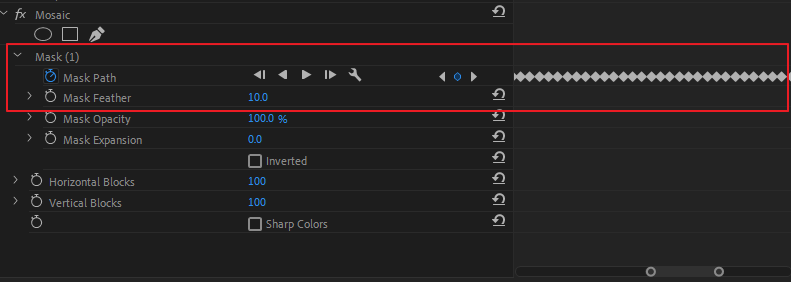
6. 마스크 패스 수정 및 보정:
- 결과물을 확인하면서 모자이크가 대상에서 벗어나는 부분이 있는지 확인합니다.
- 벗어나는 부분이 있다면, 해당 부분으로 플레이헤드를 이동합니다.
- 프로그램 패널에서 마스크의 위치를 다시 조정합니다.
- 수정된 부분부터 다시 Mask Path의 재생 버튼(▶)을 클릭하여 추적을 진행합니다.
7. 최종 결과 확인:
- 모든 수정 및 보정이 완료되면, 최종 결과물을 확인합니다.
이제 움직이는 대상에도 자동으로 따라다니는 모자이크 효과를 적용할 수 있습니다. 본 가이드를 참고하여 개인 정보 보호 및 영상 편집 퀄리티를 높여보세요!
참고 사항:
- 버전에 따라 메뉴 위치나 명칭이 다를 수 있습니다.
- 이미지 및 영상 사용 시 저작권에 유의하시기 바랍니다.
도움이 되었기를 바랍니다. 추가로 궁금하신 점이 있으시면 언제든지 말씀해주세요!
반응형
'Adobe > 프리미어프로 기초' 카테고리의 다른 글
| 프리미어 프로 - 영상 편집 용어와 필수 지식 (4) | 2024.12.15 |
|---|---|
| 프리미어 프로 - 분할화면 쉽게 만들기: 가이드선 활용 완벽 가이드 (4) | 2024.12.05 |
| 프리미어 프로 4분할 화면 만드는 법: 위치와 크기 완벽 설정 (1) | 2024.12.05 |
| 프리미어 프로 - 엔딩 크레딧 만드는 방법 (초간단) (0) | 2024.12.05 |
| 프리미어 프로 영상 출력 완벽 가이드: 초보자도 쉽게 따라하기 (5) | 2024.12.04 |


댓글